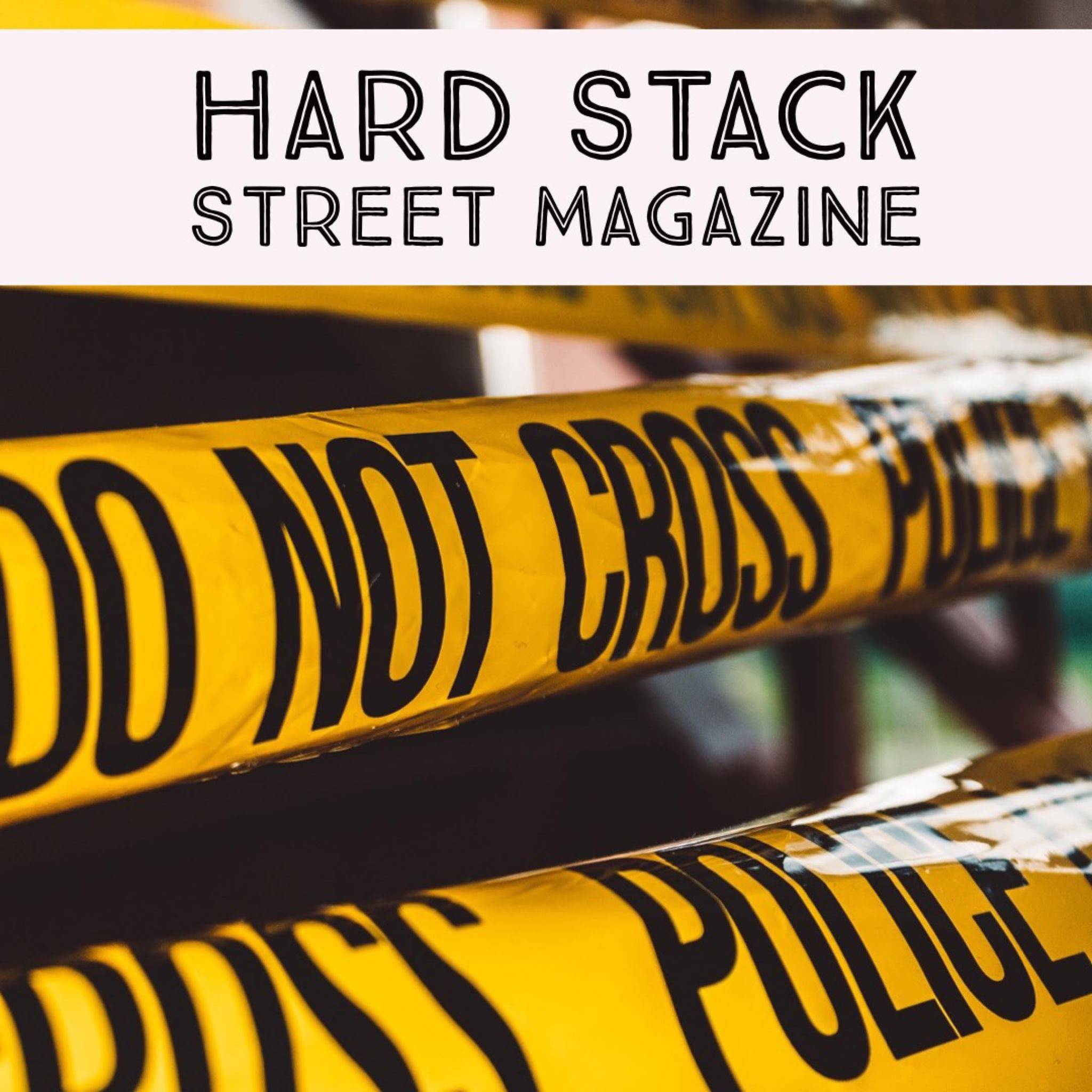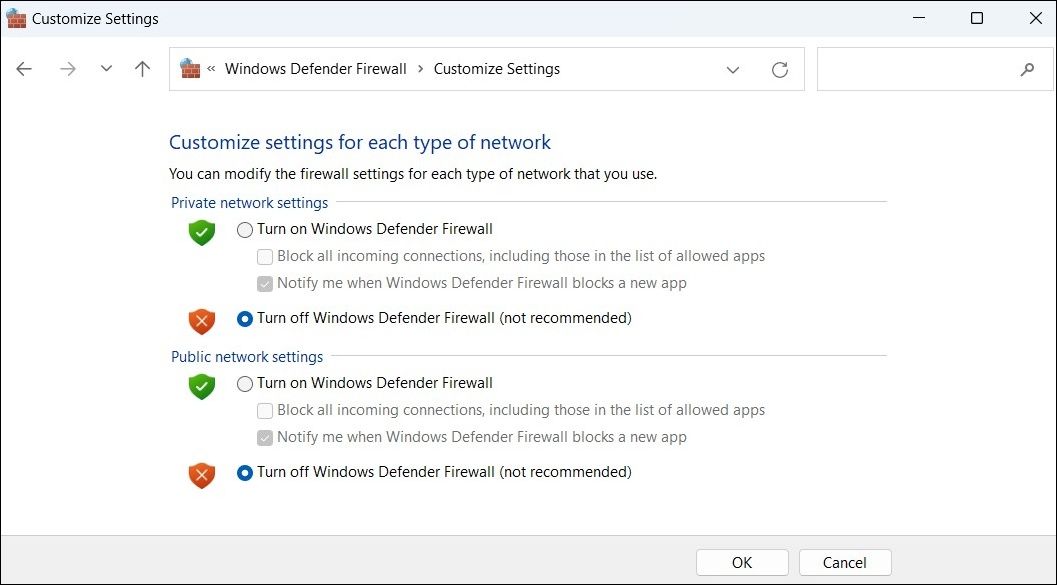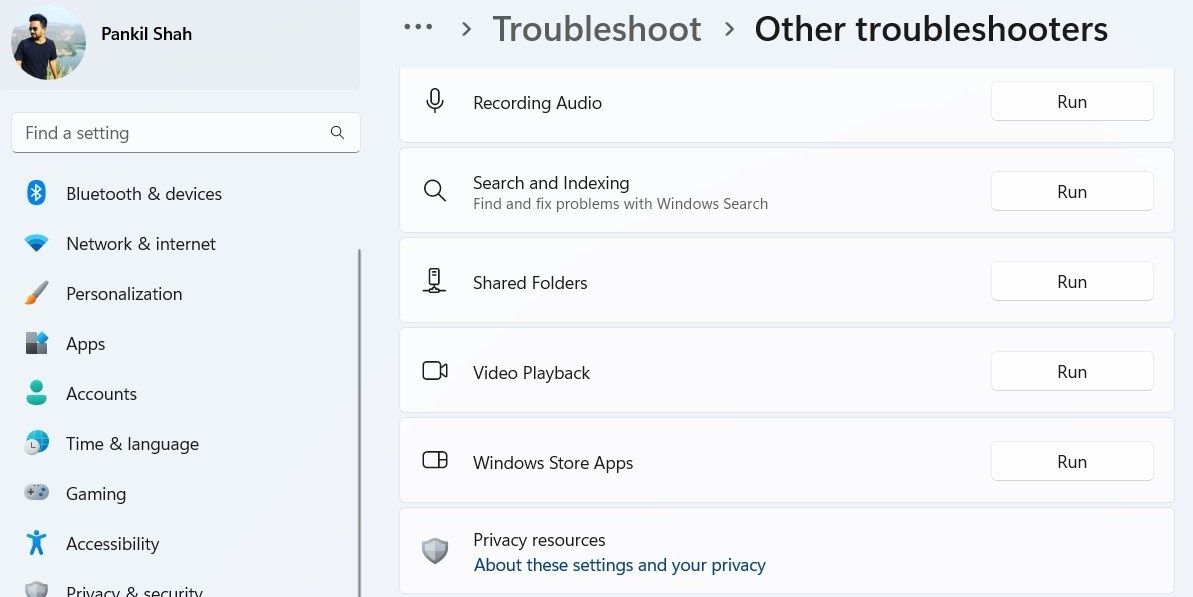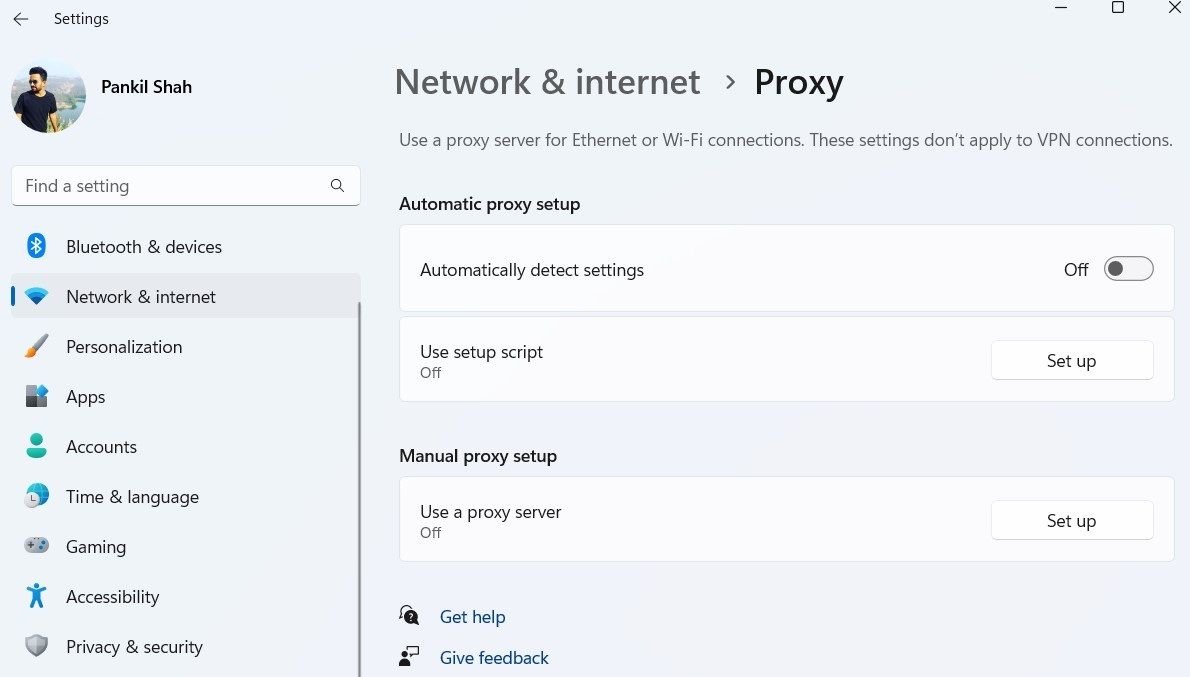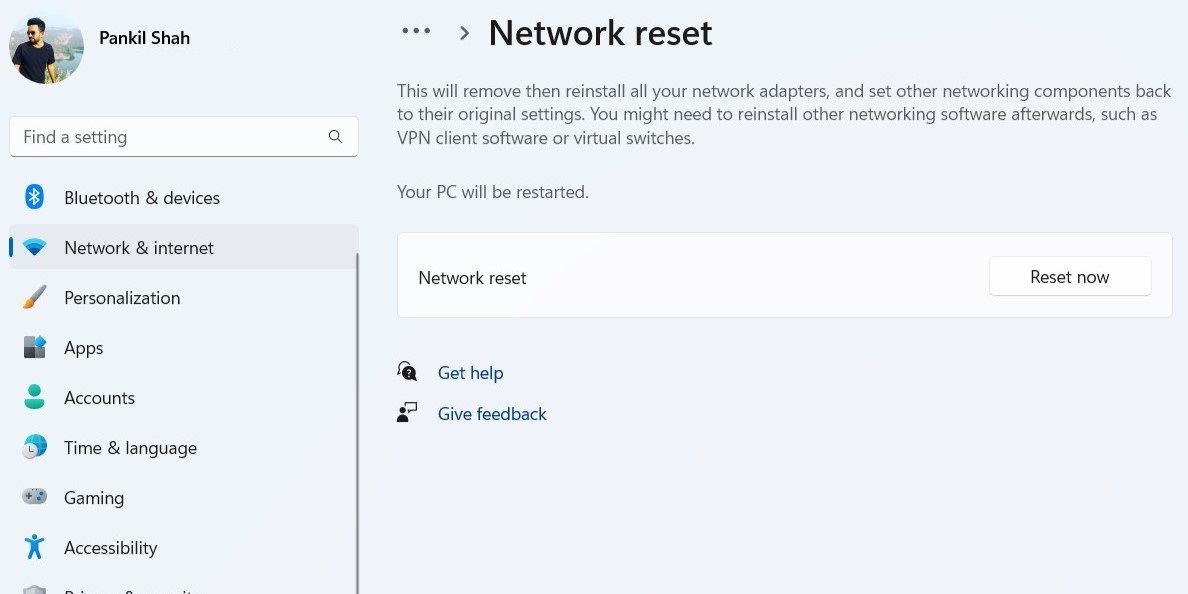[ad_1]
Most apps and programs on your computer need internet access to function. So if your app can’t connect to the internet in Windows, your app is of little use. Luckily, it’s possible to fix this annoying problem.
Here are some effective solutions to try when apps on Windows cannot connect to the internet.
1. Disable Windows Defender Firewall
Windows Defender Firewall tracks all apps and programs that connect to the Internet. As a precaution, the app’s internet access may be blocked and you may see a security alert that says “Windows Defender Firewall has blocked some features of this app.” This is one of the most common reasons why apps can’t connect to the internet on Windows.
You can temporarily disable Windows Defender Firewall and check if that solves the problem.
- press Victory + S Click to open the search menu.
- type Control panel Click and select the first result that appears.
- [コントロール パネル]In the window, use the dropdown menu in the upper right corner to change the display type to big icon.
- click Windows Defender Firewall.
- select Turn Windows Defender Firewall on or off from the left pane.
- [プライベートおよびパブリック ネットワークの設定]and, Disable Windows Defender Firewall (not recommended) option.
- click all right Save your changes.
Check if the app can connect to the internet now. If this resolves the issue, you may need to allow the app through Windows Firewall. For help, check out our guide on how to allow apps through Windows Firewall and follow the steps there.
2. Disable your antivirus program
Like firewalls, antivirus can also cause connectivity issues. To eliminate this possibility, you should temporarily disable your antivirus program. Right-click the antivirus program’s taskbar icon and select Disable > Disable until next reboot.
3. Run the Windows Troubleshooter
Windows 10 and 11 include several troubleshooters that can automatically detect and fix common system-level problems. Running the Windows Store Apps troubleshooter will fix the app issue and allow you to connect to the internet.
To run the Windows Store Apps troubleshooter:
- open start menu Click gear icon Launch the Settings app.
- in the system tab, troubleshooting.
- select Other troubleshooting.
- click Run button next to Windows store app Follow the instructions on the screen to run the troubleshooter.
next, Internet connection Troubleshoot from the same menu. Diagnose your system for Internet-related problems and attempt to resolve them. Following this, the app on your PC should connect to the internet.
4. Reset Microsoft Store cache
A corrupted Microsoft Store cache can affect Windows apps and prevent them from functioning properly. When this happens, you will face all sorts of problems with your app, including the one described here.
Thankfully, resetting the Microsoft Store cache in Windows is very easy. Method is as follows.
- press Win + R Click to open the Run dialog.
- type wsreset.exe in an open field.
- click all right.
A blank command window appears on the screen and the command is executed. Once the process is complete, the Microsoft Store will automatically launch. Then try using the app again and see if the problem persists.
5. Disable automatic proxy detection
If you use a proxy server to connect to the Internet, your traffic goes through the proxy server, not directly from your PC. Your app may be using a proxy server that no longer works. Try disabling your proxy server and see if that solves the problem.
- Right click on the start icon or Win + X Open the power user menu.
- select setting from the list.
- choose network and internet Click a tab.
- click proxy.
- To disable Auto detect settings option.
6. Reset Winsock settings
Winsock is a program that enables applications to connect to the Internet via Transmission Control Protocol/Internet Protocol (TCP/IP). Naturally, if there is a problem with this program, apps on Windows will not be able to access the Internet. In most cases, resetting the Winsock data can fix such issues. Method is as follows.
- press Victory + S Click to open the search menu.
- type command prompt select in the box run as administrator.
- select yes When a User Account Control (UAC) prompt appears.
- Type the following command in the console and press come in.
netsh winsock reset
Restart your PC (using one of the many ways to restart a Windows PC) and see if the issue is resolved.
7. Reset network settings
If the problem persists, you can perform a full network configuration reset in Windows. One of your network settings in Windows may be conflicting with the app and preventing it from accessing the internet.
To reset network settings in Windows:
- press win + me Open the Settings app.
- Go to network and internet tab on the left.
- Scroll down and click Advanced network settings.
- [その他の設定]in the section network reset.
- click reset now button.
- select yes to confirm.
After the reset is complete, your PC will restart. Then the problem will be resolved.
8. Troubleshoot issues with a clean boot
Sometimes, third-party programs or services running on your PC can interfere with Windows processes and cause such issues. To check this possibility, you should boot your PC into a clean boot start.
In a clean boot state, Windows runs with only essential drivers and programs. This can help determine if a third-party app or service is causing the problem.
If you want to learn more about this topic, check out our guide on how to do a clean boot in Windows and follow the steps there. If doing a clean boot resolves the issue, it means one of the disabled services is the culprit. You can slowly reactivate the service until the problem reoccurs. I can see the cause of the problem.
Bring Windows apps back online
Now you have a good idea of what to do when your app on Windows can’t connect to the internet. Using one of the solutions above should resolve the underlying issue and get the app back online.
Now that your app is connected to the internet, you may want to limit the amount of data your Windows PC consumes.
[ad_2]
Source link