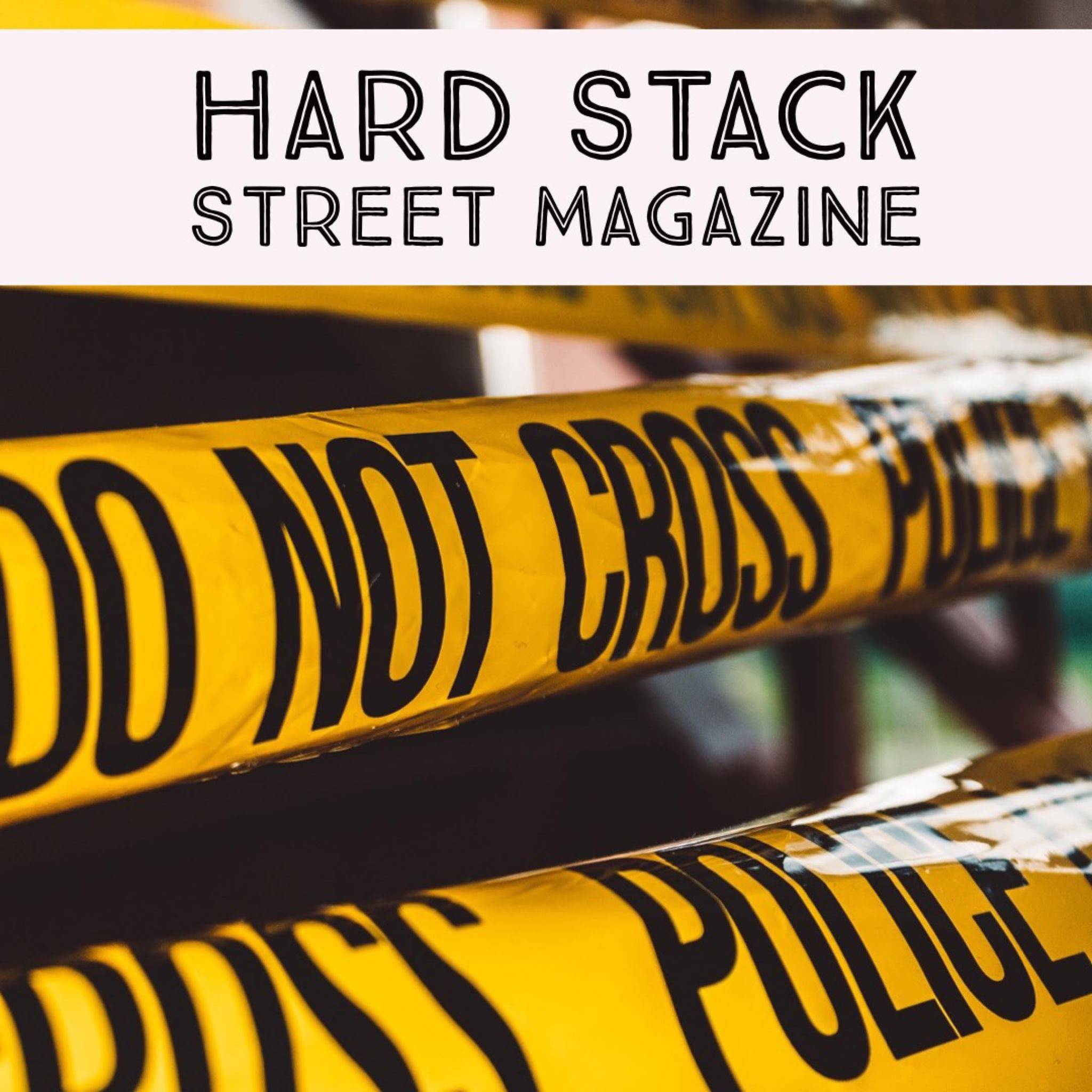[ad_1]
If you spend a lot of time in a particular iPhone app and it affects your productivity, we recommend using this feature. Perhaps you are addicted to TikTok. Maybe you can’t quit Instagram. No matter what the app, your iPhone will stop you from wasting too much time and let you get to work or school.
Personally, I am addicted to YouTube. I watch YouTube videos as soon as I wake up in bed and usually for a few hours before going to bed. Even while walking around the house or taking a shower, YouTube videos are playing. Admittedly, I watch YouTube on the toilet (who doesn’t?). So I understand that it’s easy for the apps we use to start taking over our lives. I have.
That’s why I found the Screen Time app on my iPhone so useful. Screen Time allows you to set app limits. This essentially soft locks you out of the app after you spend a certain amount of time in it (you’ll see why I say “soft lock” later). Help people. It allowed me to strictly limit the time I spent watching retro camera reviews and scam revelations on YouTube to just a few hours a day.
Of course, if you’re trying to be more productive, your iPhone won’t do all the work for you. As you’ll see later, you’ll also need to apply some willpower, as time limits can be bypassed fairly easily. That said, it’s a good start and I personally feel it will stop automatically turning to YouTube in my free time.
Sound like what you need? Here’s how to set time limits for iPhone apps in Screen Time.
How to set time limits for iPhone apps with Screen Time
1. Open the Settings app When tap screen time.
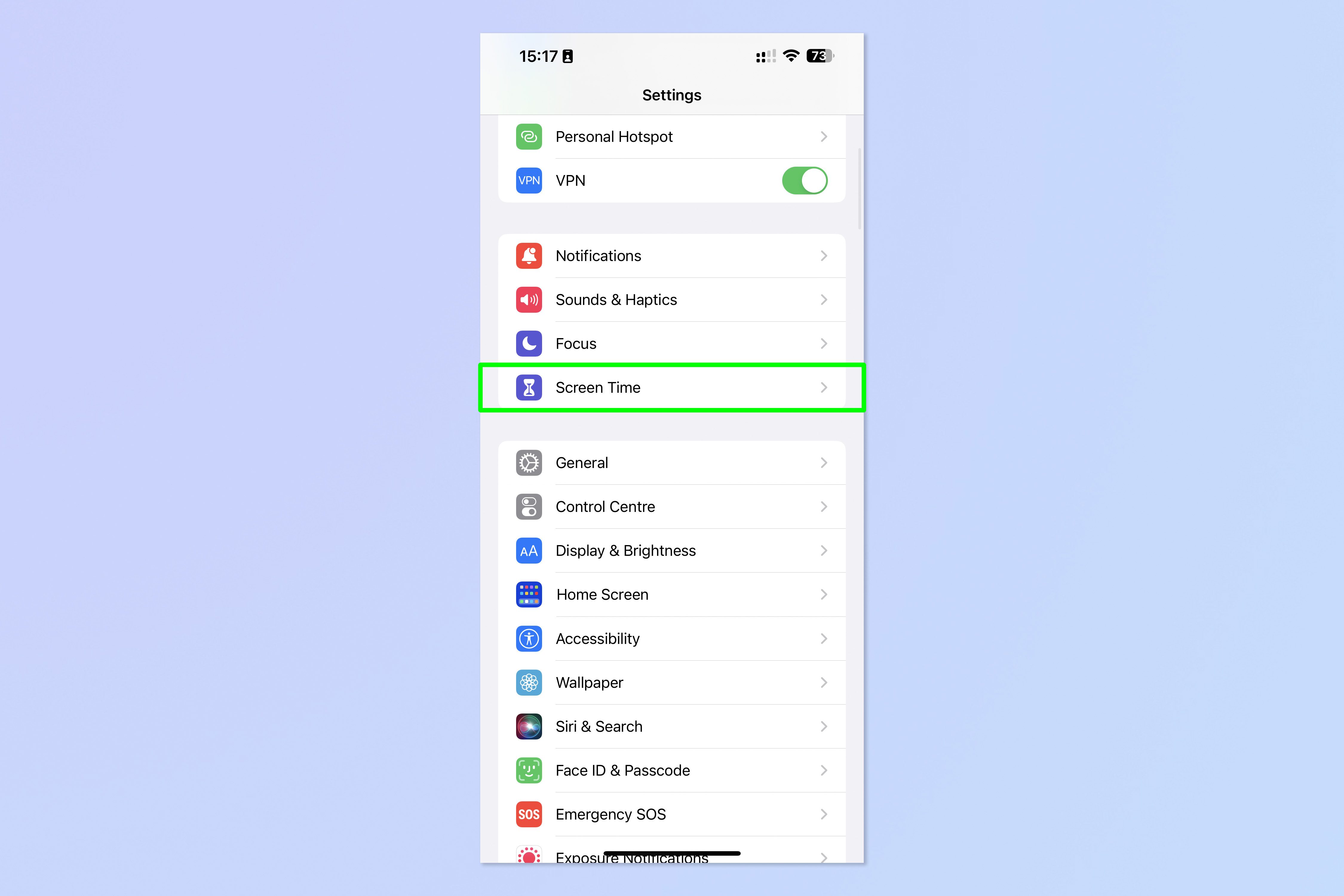
2. Tap App Restrictions.
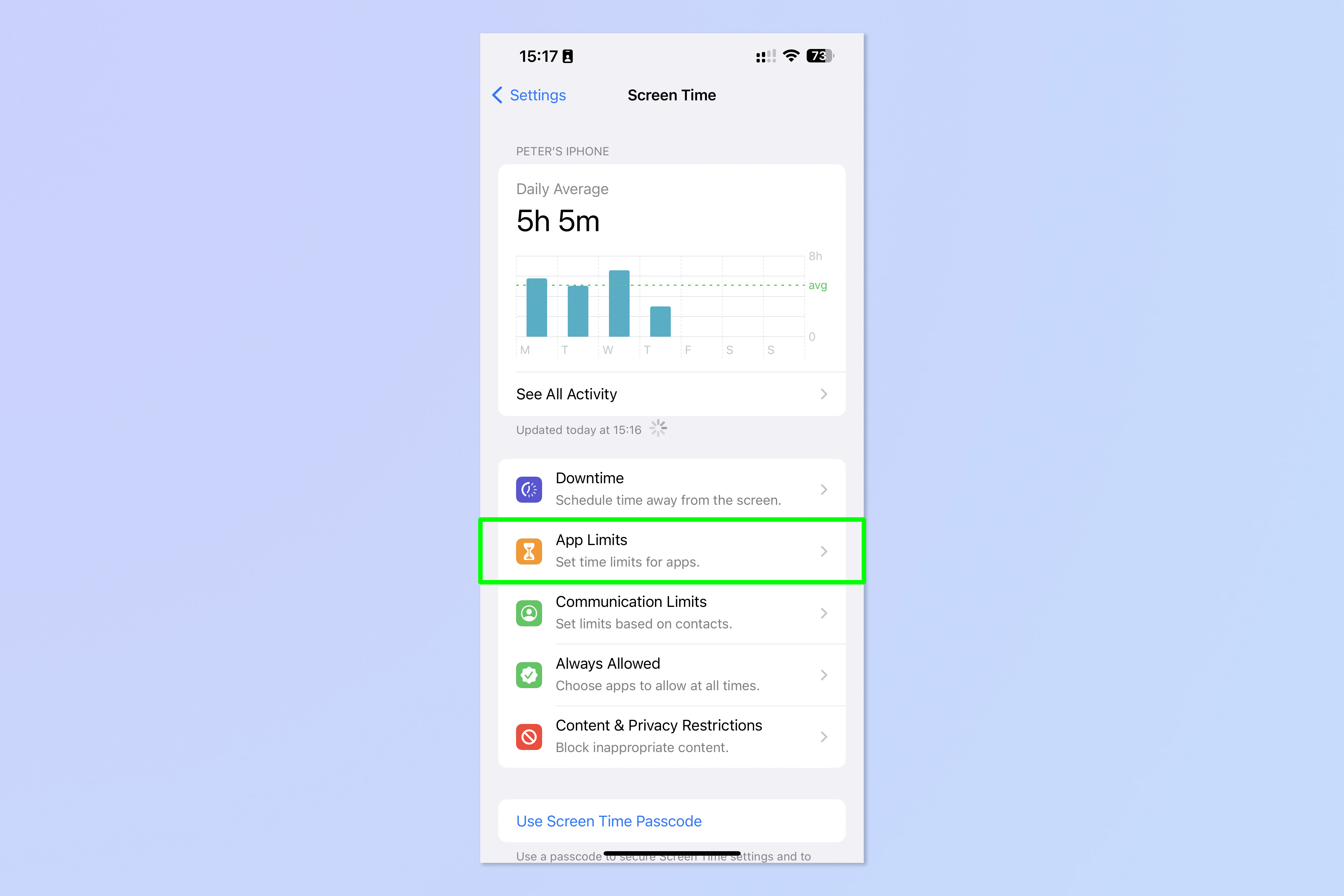
3.[制限を追加]Tap.
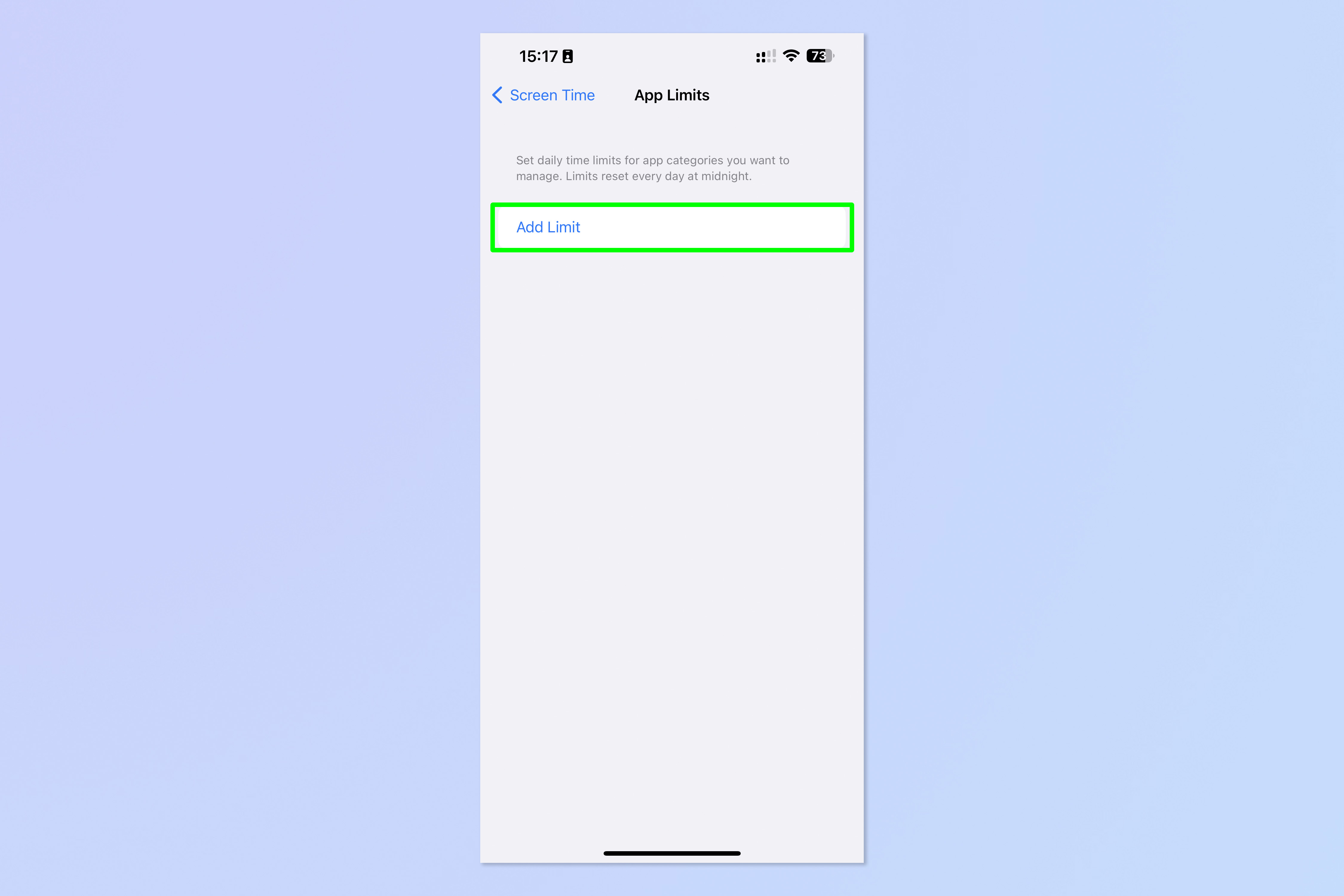
4. Tap the checkbox Click next to a category (such as Games or Entertainment) to add restrictions across categories of apps. or, Tap the chevron on the right To view individual apps within a category, then Select individual apps Restrict. You can also select a specific website at the bottom. tap next when i’m happy
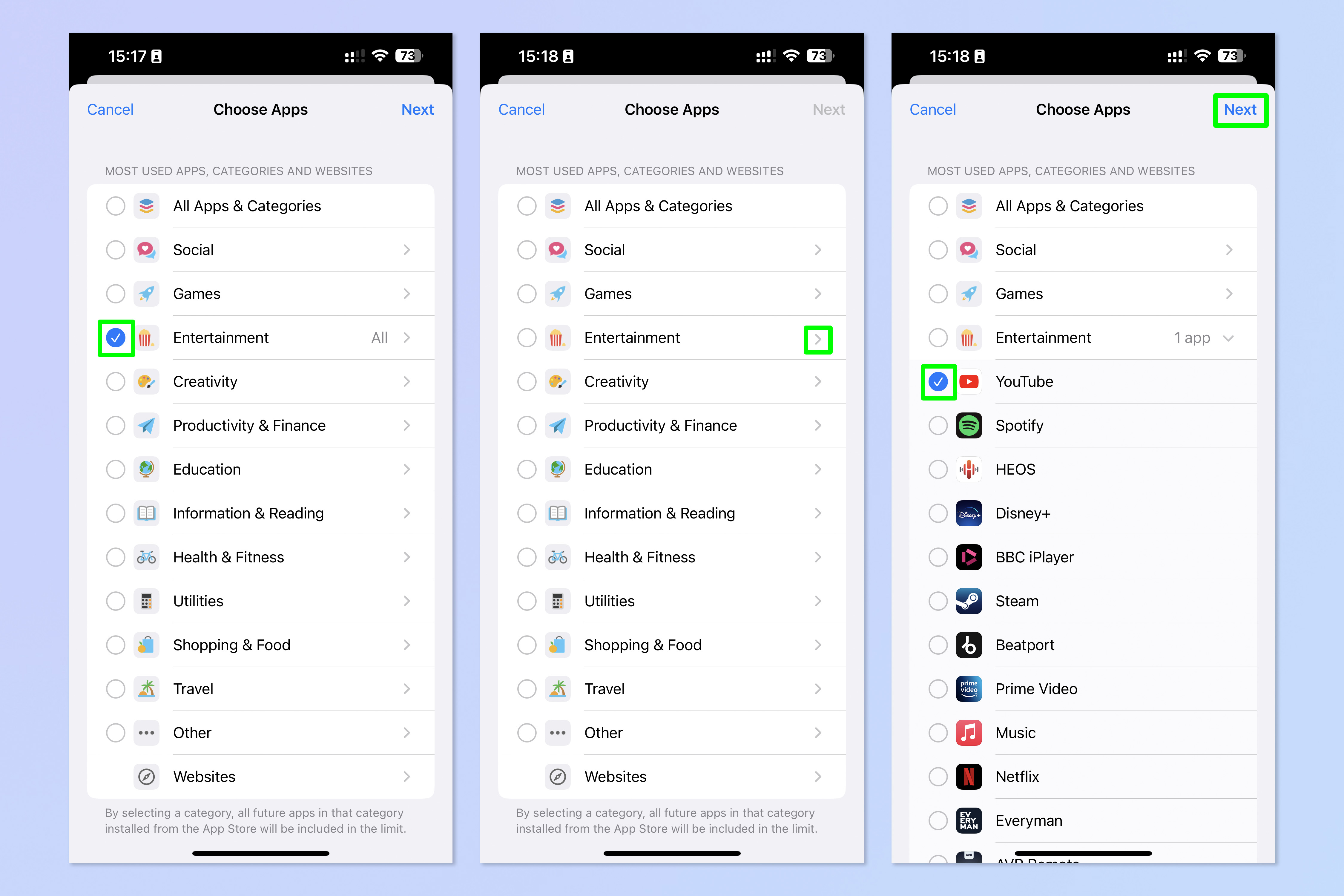
Five. If you want to restrict all days of the week at once, use turn the time dial After specifying the daily time limit tap add.
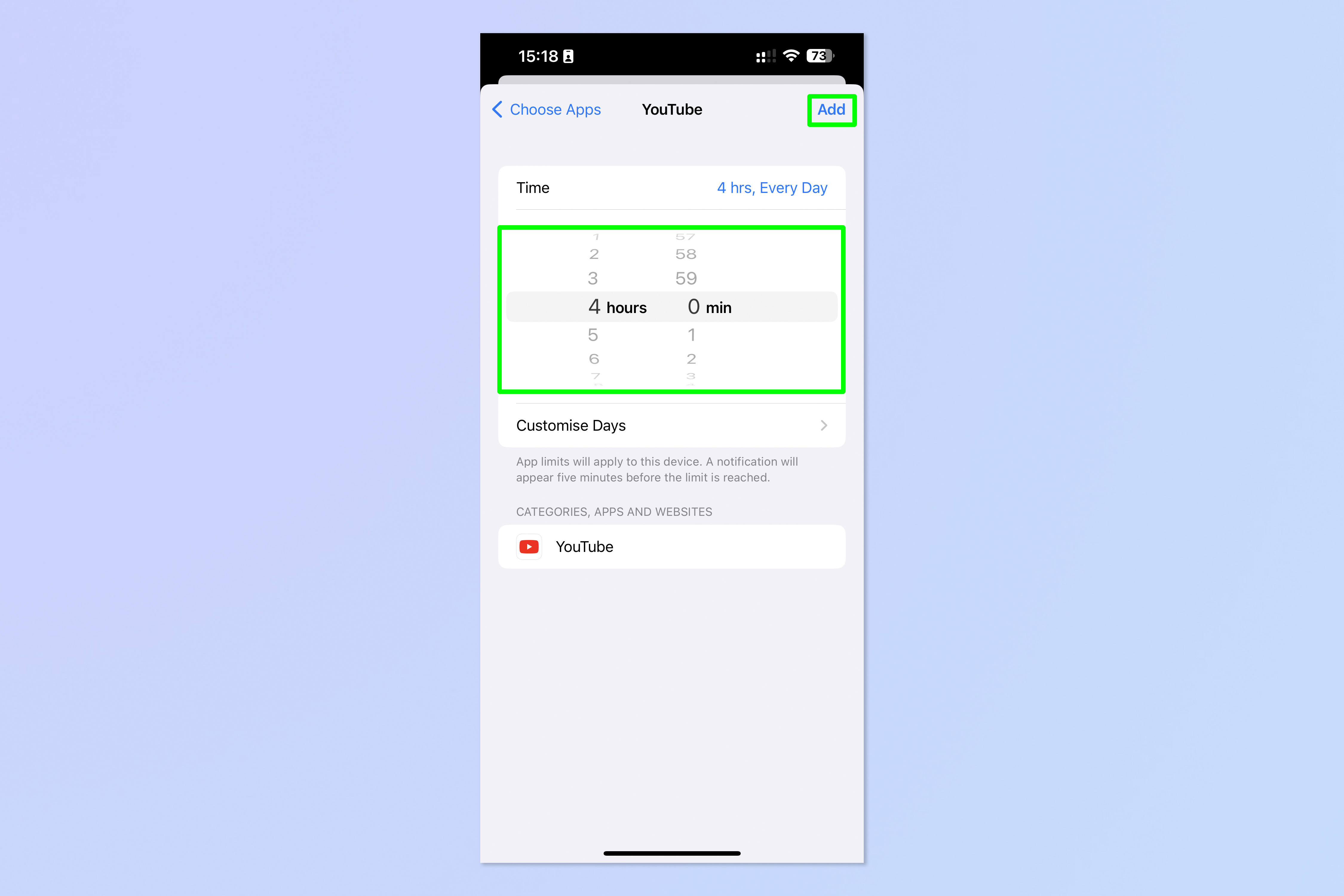
6. If you would like a specific limit on a specific day, [曜日をカスタマイズ]Tapafter that one day tap When turn the time dial Specifies the limit for the day. when i’m happy tap the back arrowupper left.
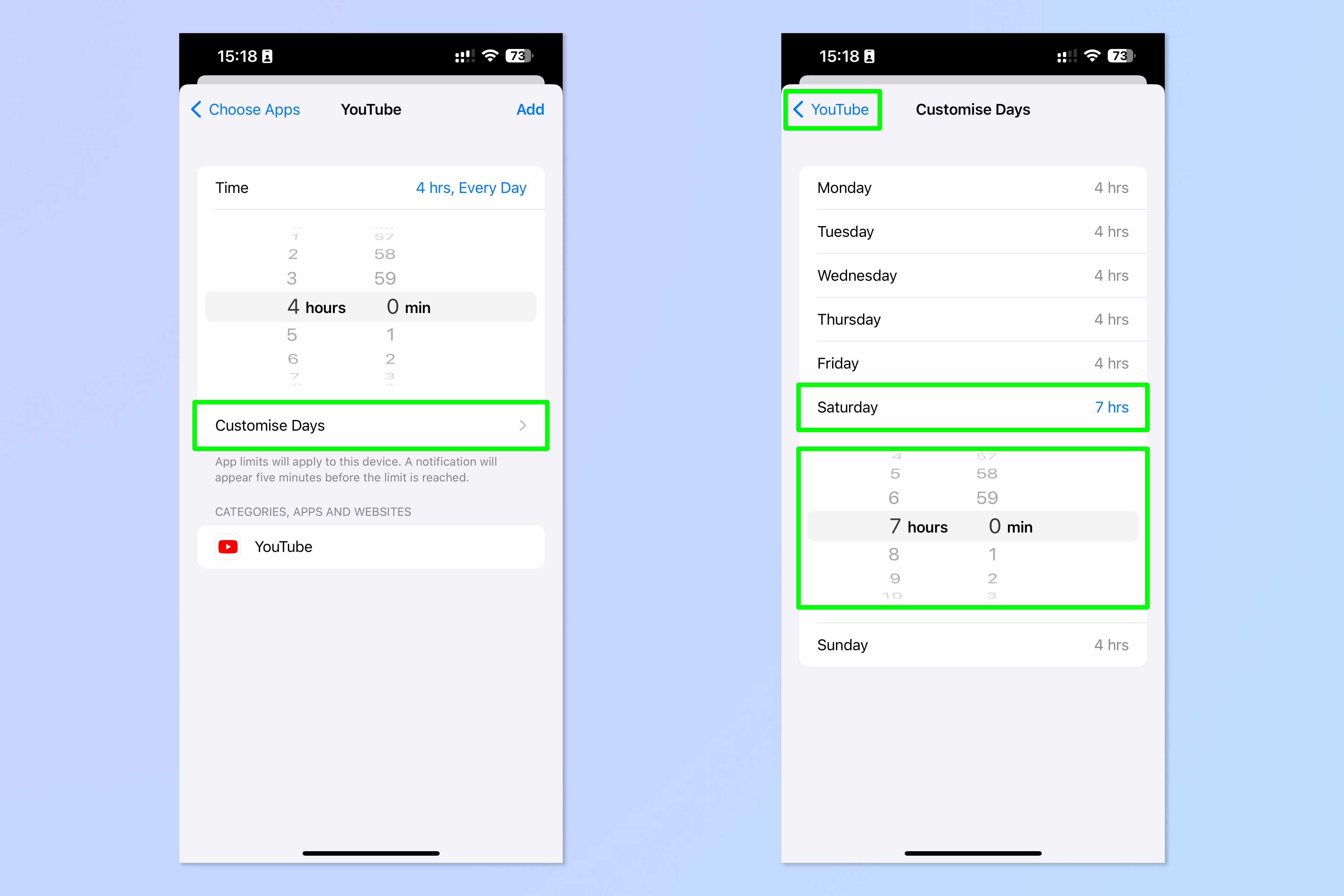
7. Once you are satisfied with the limits you set, tap add.
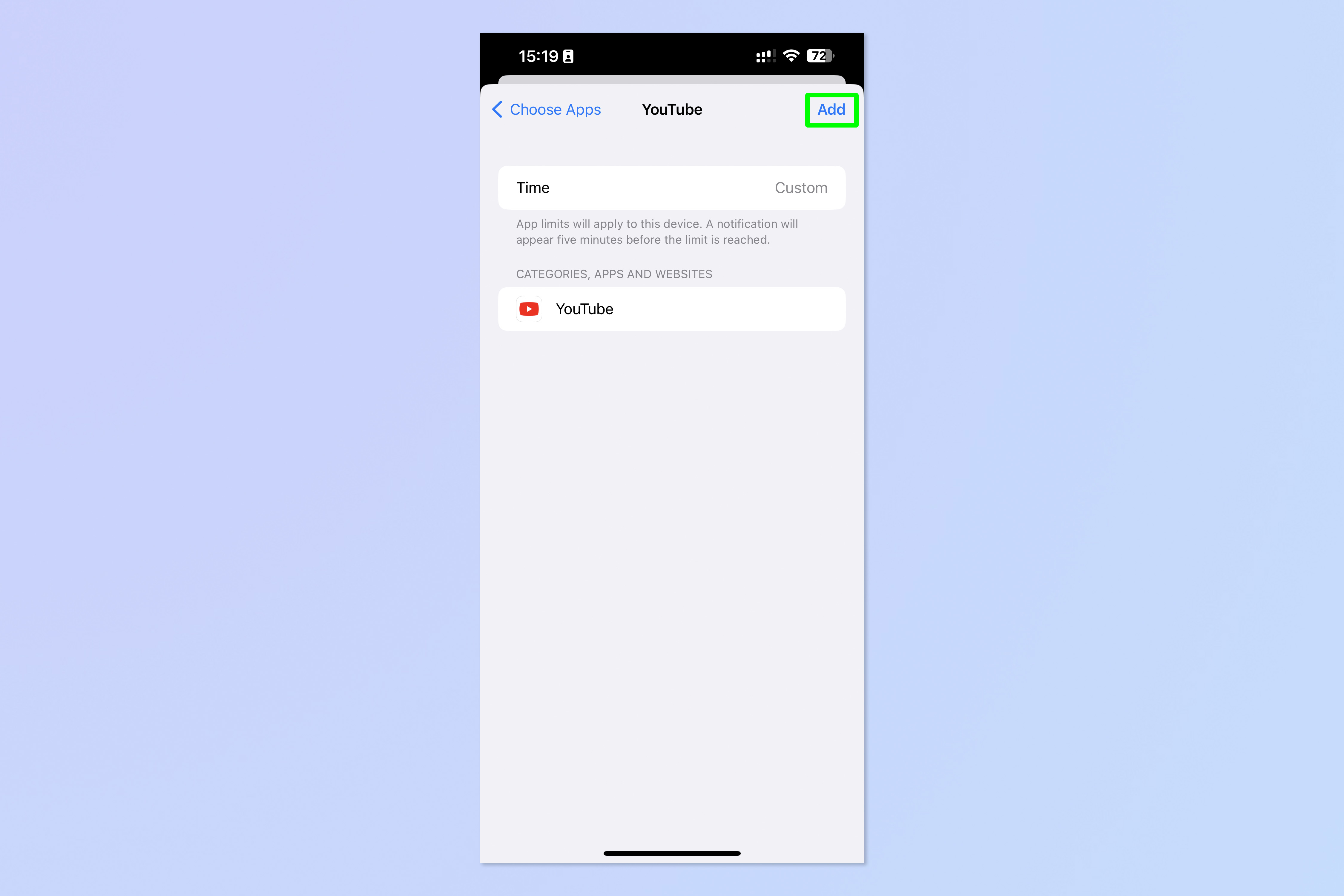
8. [アプリの制限]Applied restrictions can now be viewed from the menu. Toggle App Restrictions on/off Toggles on/off all restrictions. or, tap the limit Either adjust the settings or disable just one of them.
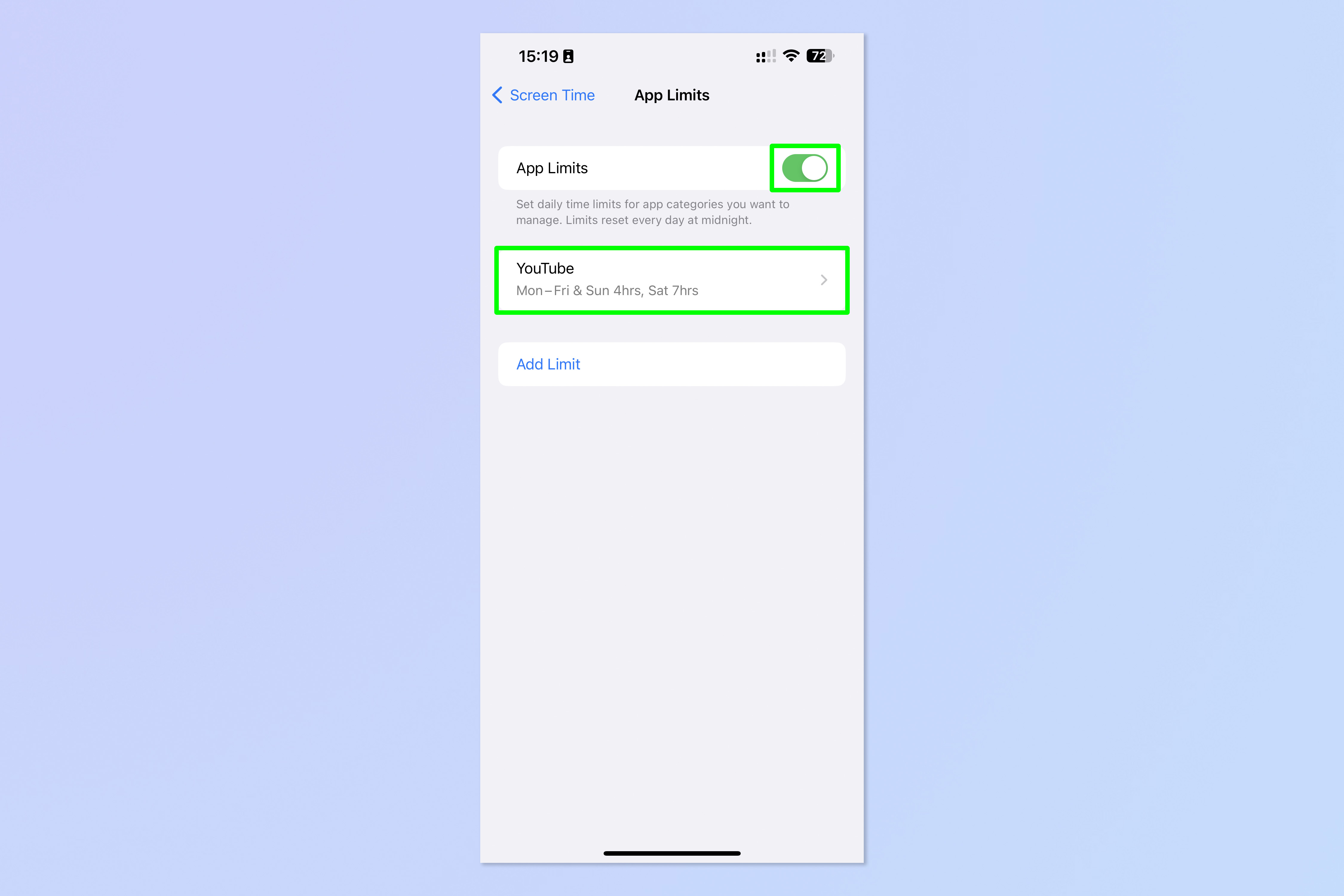
When you reach your app limit, you will see this screen. As you can see, Apple makes it easy to skip the limit by adding another minute, 15 minutes, or ignoring the limit entirely.
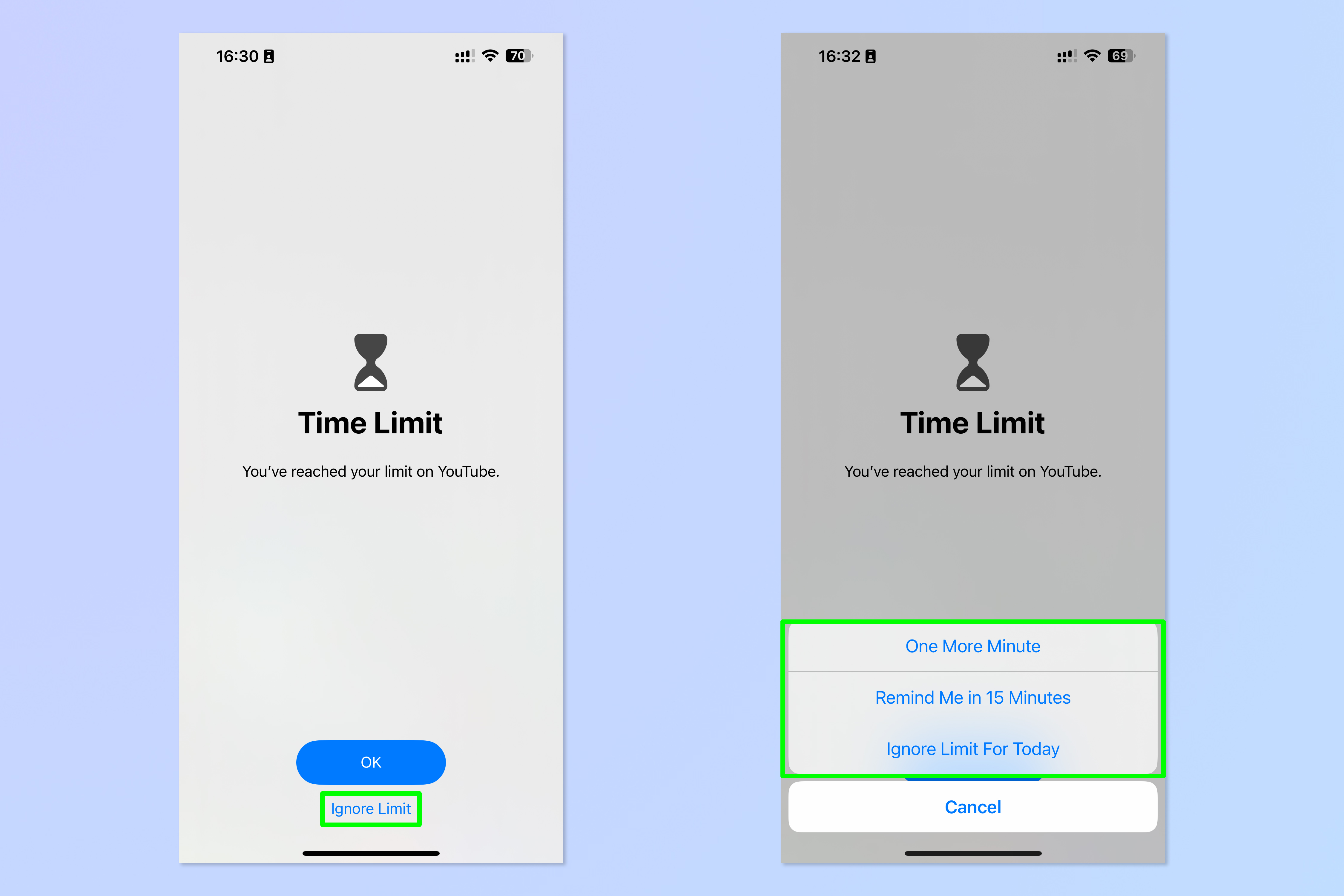
Unfortunately, this means that App Limits aren’t great if you want strict limits, like putting time limits on kids using apps. To do that, you’ll need to learn how to use iPhone’s Guided Access mode. Instead, app limits feel aimed at personal productivity and well-being, and you feel guilty if you ignore them.
If you want to set a passcode for App Restrictions so that only you can change it, Tap Change Screen Time Passcode in the screen time menu. Set a Screen Time passcodeafter that Confirm passcode. If you don’t mind, Add your Apple ID details For recovery if you forget your passcode, Tap OK.
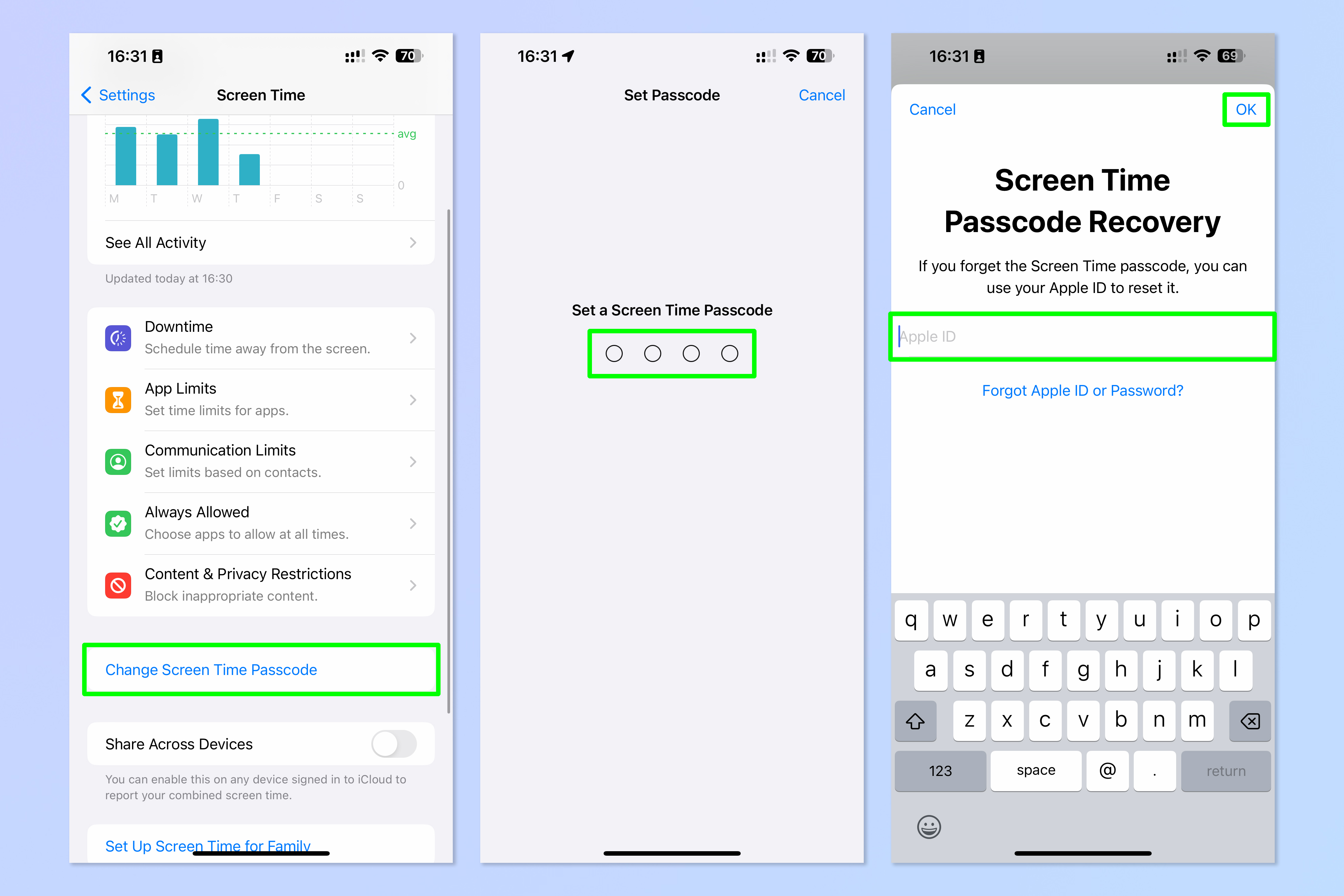
By limiting YouTube to my weekends, I was able to make better use of my spare time and be more immersed in my hobbies instead of sitting around watching videos all day. I rarely watch YouTube during the day on weekdays, but in the evening I watch less, so I go to bed early! I hope that you will be able to use your time effectively.
If you’d like to read more iPhone guides, we have a variety of how-tos for you. There are basic tutorials such as how to screenshot on iPhone and how to screen recording on iPhone, as well as guides on how to transfer data from iPhone to iPhone if you just got a new device.
It also has more advanced tutorials for power users like how to clear the RAM of an iPhone and how to hard reset an iPhone, both of which can help speed up a slow iPhone. If you’re sick of things ruining your online experience, we can show you how to block popups on Safari and how to block ads on iPhone. Did you drop your iPhone in water? We’ll also show you how to drain water from your iPhone. Have a lot of Live Photos? Learn how to convert Live Photos to video on iPhone.
[ad_2]
Source link