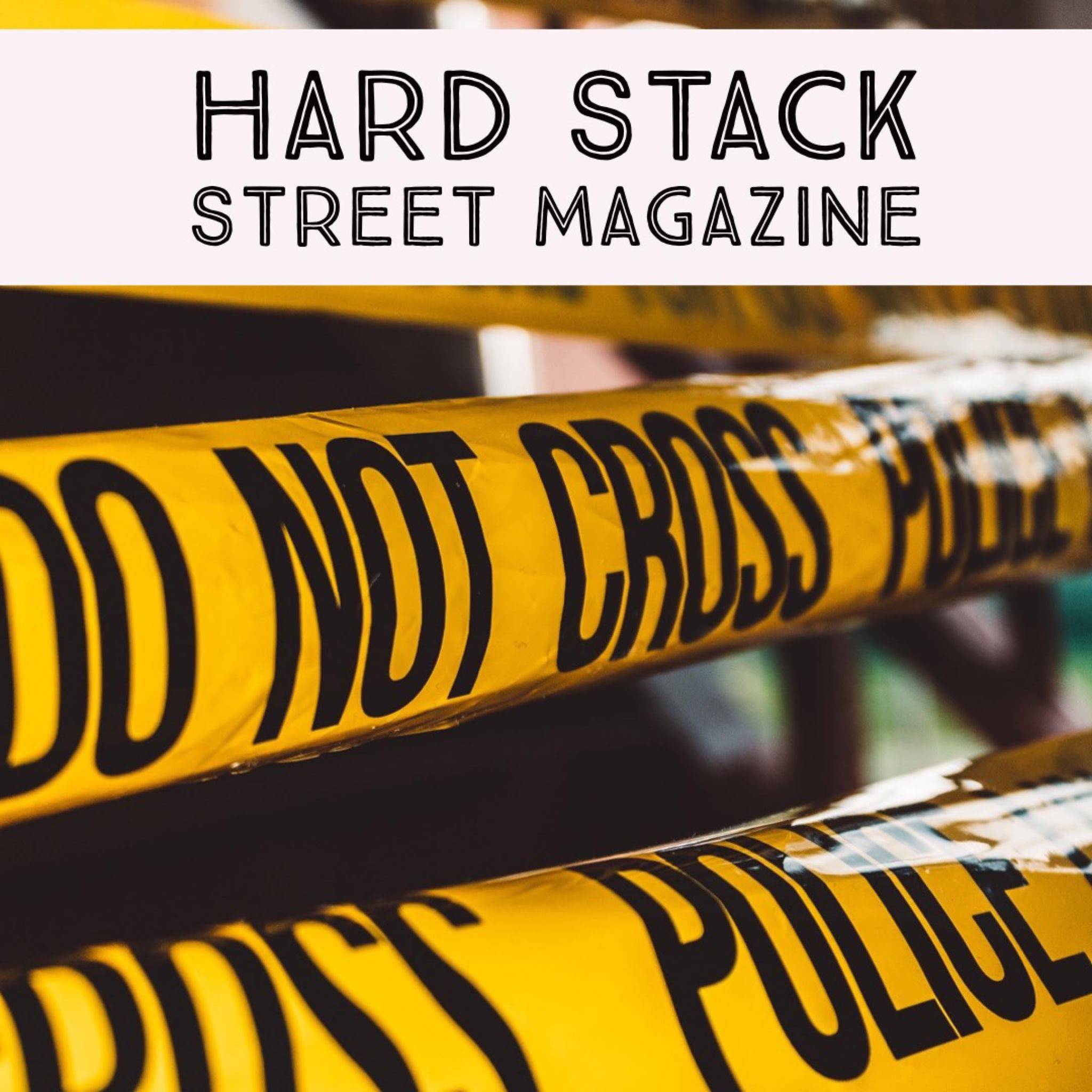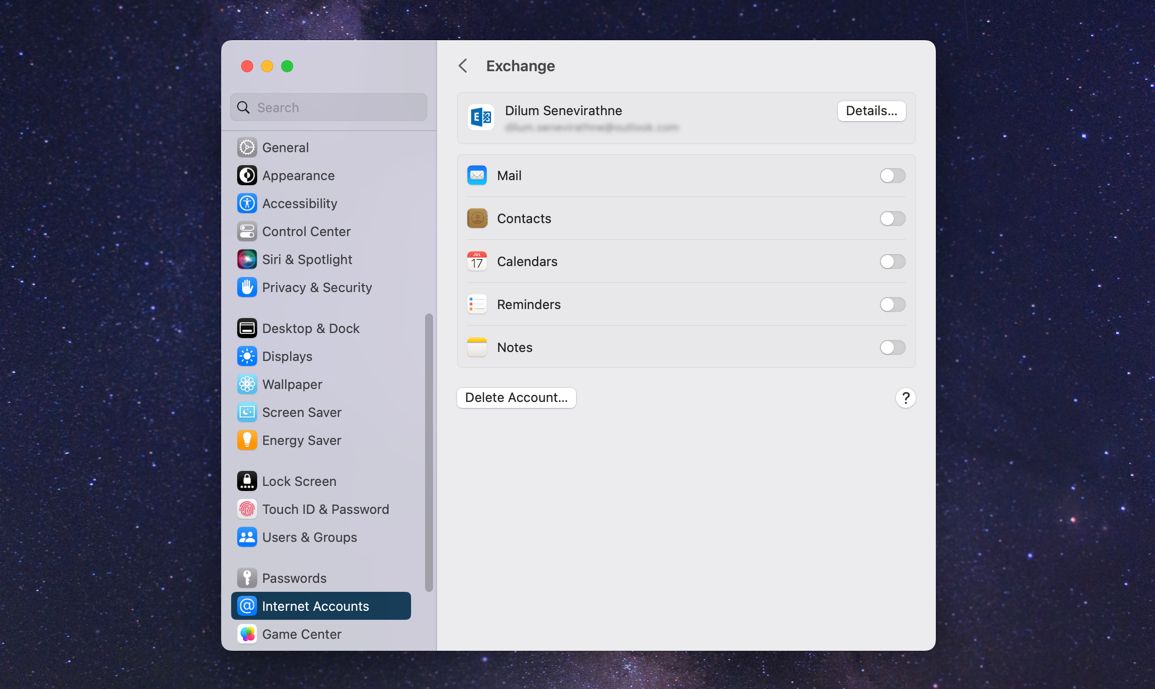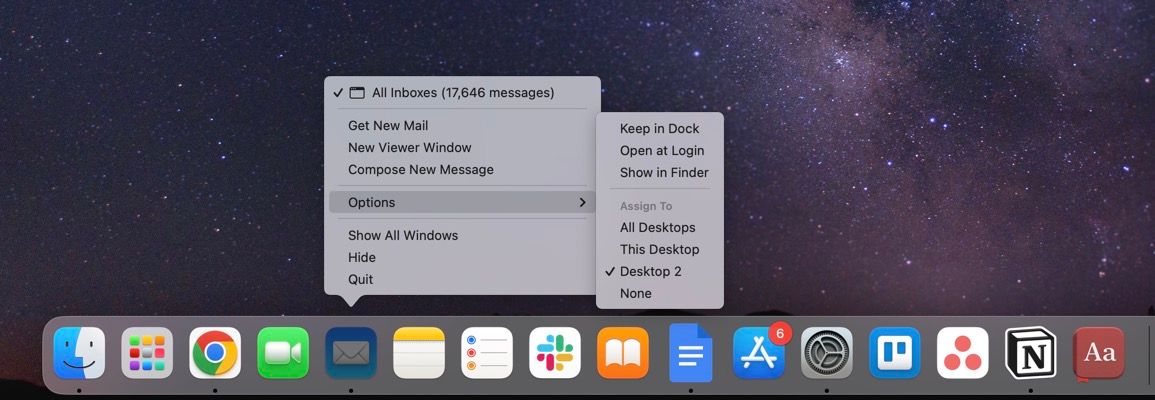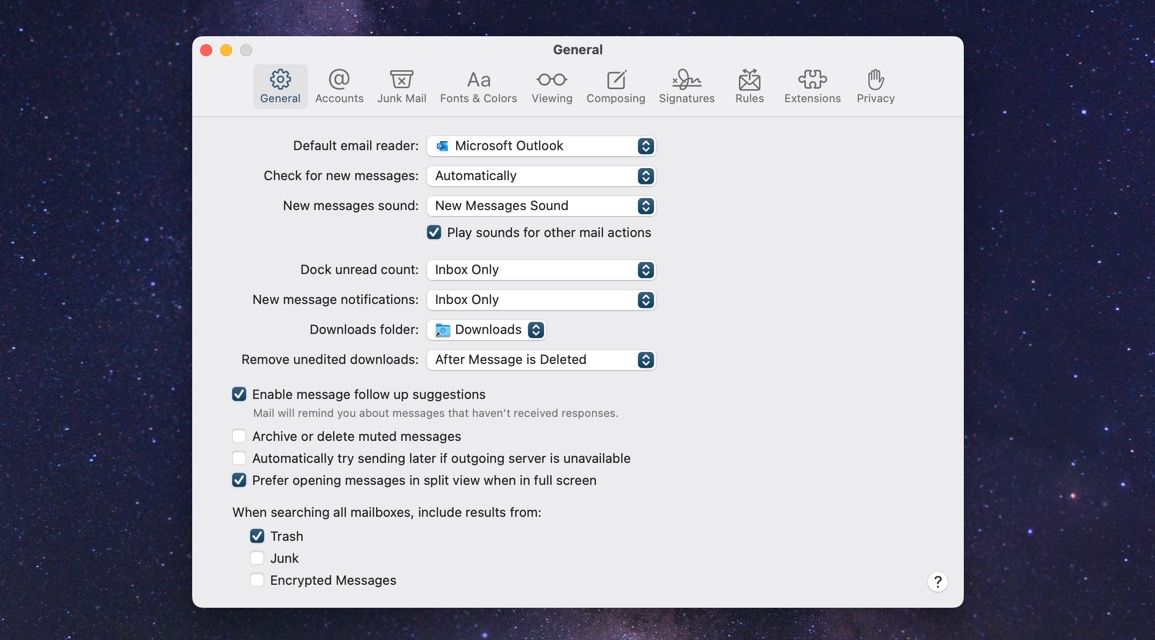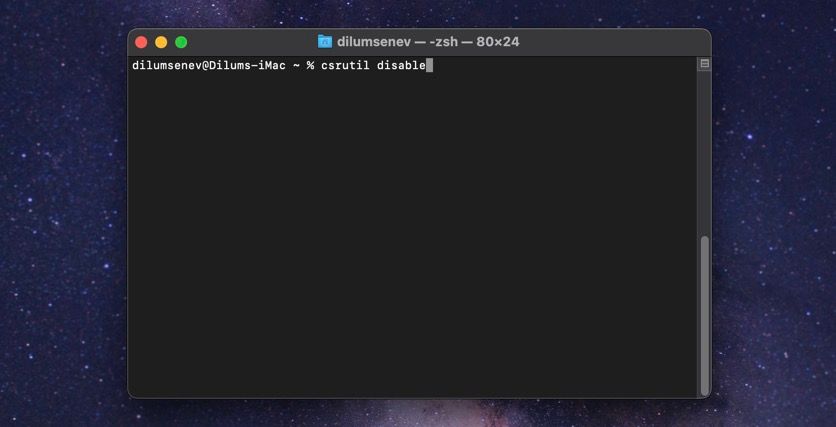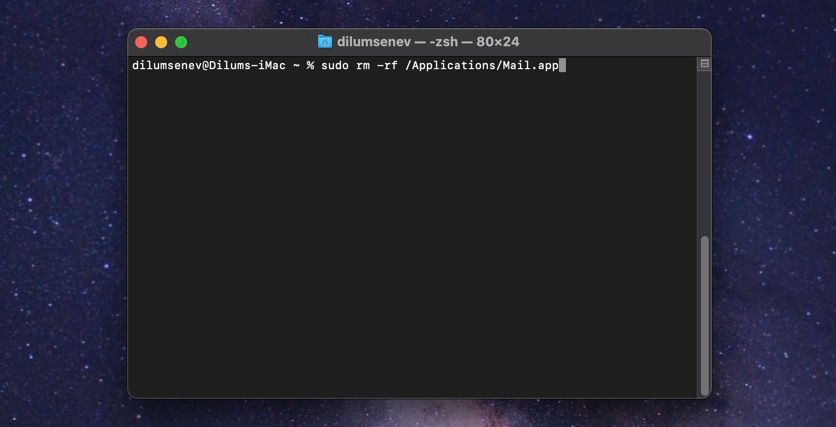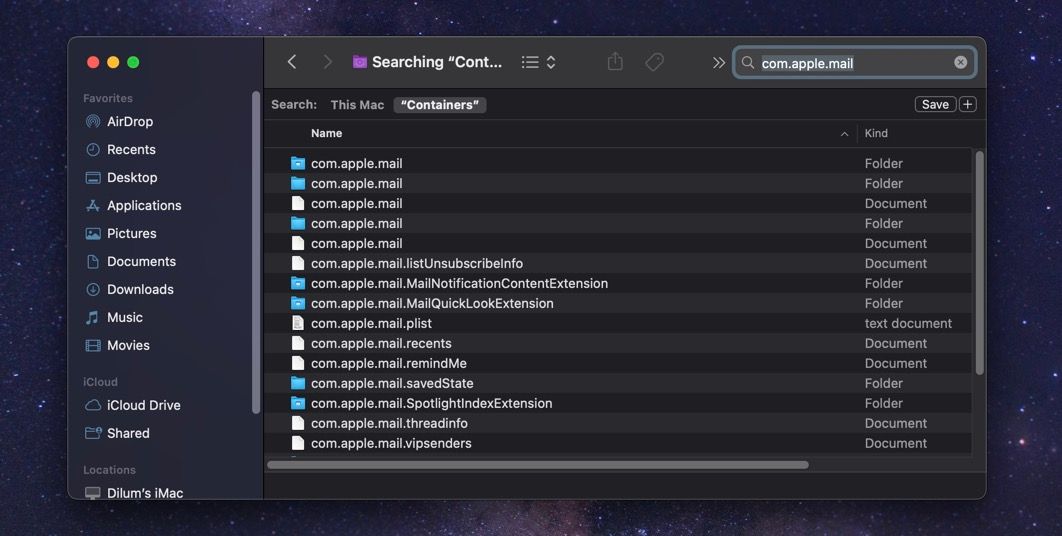[ad_1]
If you’re not using Mail for macOS, removing the app from your Mac makes a lot of sense. Unfortunately, it’s neither easy nor convenient or practical.
We’ll take a look at what you need to do to remove the Mail app on your Mac and see if you should go ahead or just disable and hide the app.
Can I remove the Mac Mail app?
The Mail app is a built-in Apple app that macOS protects with SIP (or Security Integrity Protection). SIP is a feature that prevents users from changing the contents of system-related data. In other words, you can’t delete Mail like regular Mac apps.
After that, you have the option to disable SIP and remove the Mail app.However, this is a complicated process and reinstalling the program later requires a factory reset of your macOS installation. .
Various mail-related settings, such as the default email client setting, are also linked to the Mail app, which further complicates things.
A much better method (and recommended approach) is to disable and hide the Mail app. It uses a very small amount of storage (around 50 MB), so it doesn’t affect how much space the app can use alone.
Whether you want to remove the Mail app from your Mac or simply disable it and hide it, this tutorial will detail both methods.
How to disable and hide the Mail app on Mac
If you disable and hide email on your Mac, you’ll need to stop syncing your email account(s) with the app and remove it from your Dock and Launchpad. If you have a third-party email app for macOS installed, you can also configure your email settings to set it as your default.
Unlink your email account from the Mail app
Start by unlinking your online account from your email. To do it:
- open apple menu and choose System setting.
- click Internet account in the sidebar.
- Select the email accounts you want to sync to your email.
- Turn off the switch next to Post.
You can repeat the above steps for other email accounts that sync with Apple’s Mail app.
Hide Mail app from Mac Dock
Then hide the Mail app from your Mac’s Dock.just ControlClick to select the Mail app on the dock option > Remove from dockIf Mail appears automatically when your Mac starts up, Open at login option.
Additionally, you can hide your emails in Launchpad. A simple way to do this is Post to the icon application Finder folder.
Change the default email client on Mac
If you have another email client on your Mac, setting it as the default should solve the problem.The easiest way to make changes is in the Mail app[設定]is to use panes.
- Open your email app and Post > setting in the menu bar.
- By default Universal In the tab open the following dropdowns Default email reader.
- Select the client app to set as default. for example, microsoft outlook.
Select an email address or click on macOS[共有]When you open the menu, your new email client will automatically appear.
How to Completely Remove Mail App on Mac
We understand that no one wants to hide or disable the Mail app. Permanent removal requires disabling Security Integrity Protection via macOS Recovery, deleting the Mail app using Terminal, and manually deleting any remaining mail-related files and folders from Finder.
Enter macOS Recovery and disable SIP
macOS Recovery is a special user environment that lets you manage advanced macOS features. Provides a terminal console that can be used to disable SIP. To reach it:
- Boot your Mac into macOS Recovery. If you’re using an Intel Mac, press and hold. command + R. when the computer starts. If you have an Apple Silicon Mac, Power key to select option > Continue at the boot options screen.
- If prompted, enter your Mac’s administrator password.
- select utility > Terminal from the menu bar.
- Type the following command and press return:
csrutil disable
- Exit the terminal window.
- Restart your Mac normally. apple logo and selection Reboot.
Uninstall Mail app from Mac
Remove the Mail app from your Mac as SIP is out of the way. You’ll have to launch Terminal again, but it will launch in normal desktop mode.
- Open launch pad and choose other > Terminal.
- Copy and paste the following command.
sudo rm -rf /Applications/Mail.app
- press return.
- Enter your Mac administrator password.
- press return Also.
Check your Mac’s Applications folder. The Mail app should no longer exist.
Delete leftover files and folders in the Mail app
If you want to remove leftover mail-related files and folders from your Mac, you’ll need to manually delete them from the Finder. Locally stored emails are permanently lost. If you don’t have a copy on your Internet server, we recommend moving the rest to an external storage device.
for that purpose, Control-click finder Click the Dock icon, go > go to folder from the menu bar. Then go to the following directory:
- ~/libraries/containers
- ~/Library/Mail
- ~/Library/Preferences
- ~/Library/Application scripts
To search, use the search bar in the upper right corner of the Finder window. com.apple.mail Within each directory, drag the file or folder containing the name to the Trash. If you want your files back, you have 30 days to restore them.
Re-enable SIP on Mac
Security Integrity Protection is integral to the security and stability of macOS and acts as a deterrent against malware. After removing the Mail app from your Mac, you’ll need to re-enable SIP.
To do this, revisit macOS Recovery, open Terminal, and run the following command:
csrutil enable
Hide or remove the Mail app on Mac
There’s little to be gained by uninstalling Mail on your Mac, so it’s much more useful to just disable and hide the app.
However, if you deleted an app and need to get it back, there is a way to restore your operating system without losing data.
[ad_2]
Source link