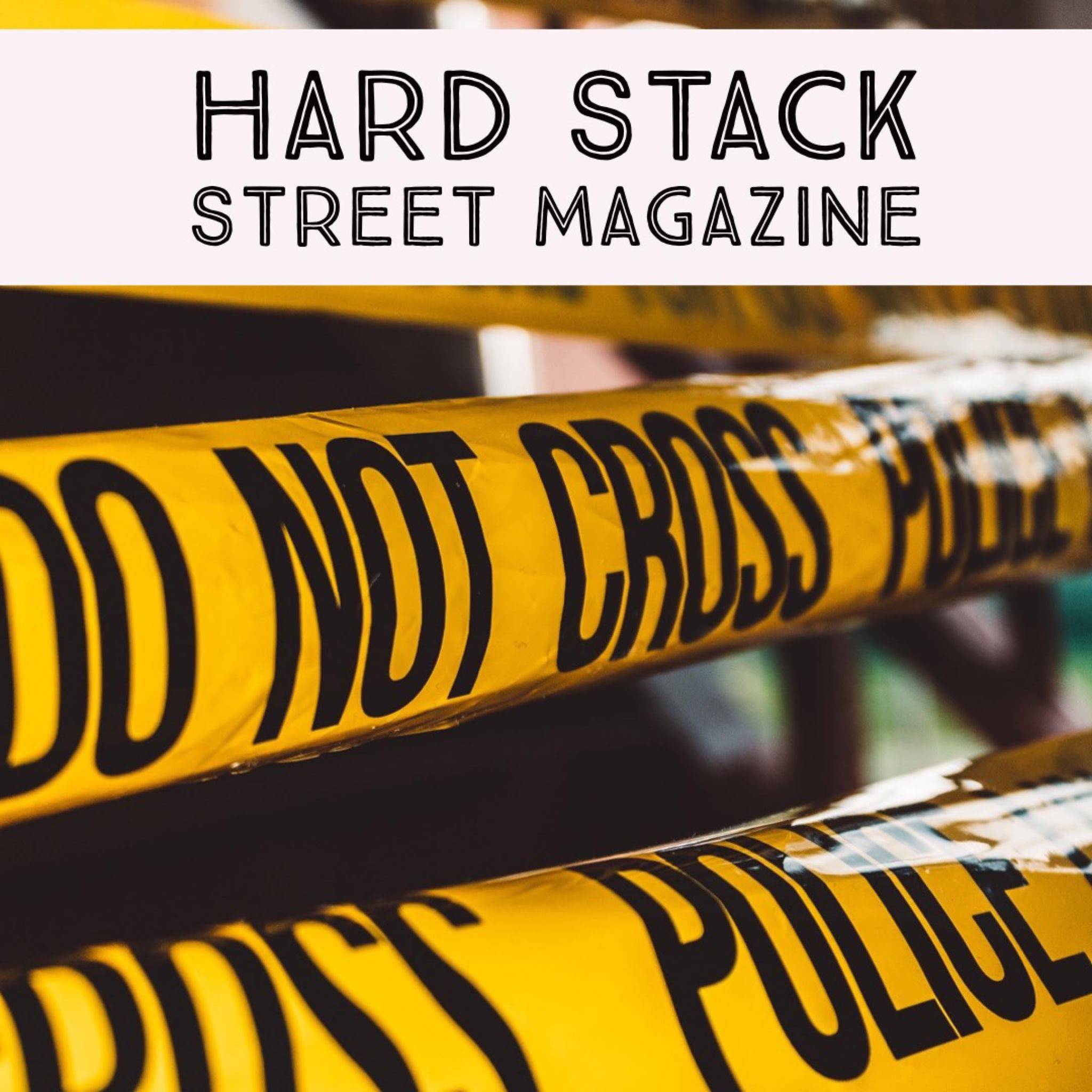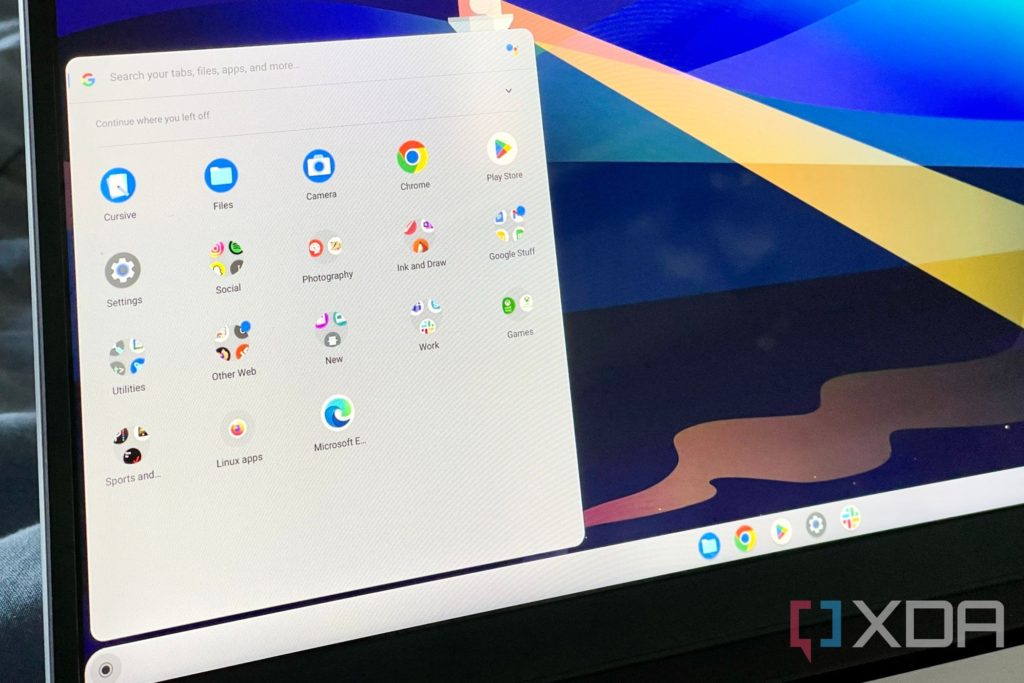[ad_1]
The easiest way to customize your Chromebook is to rearrange apps on the system shelf and launcher. Here’s how to do it in a few easy steps.
quick link
- How to rearrange apps in the ChromeOS Launcher
- How to rearrange apps and pin new apps to your Chromebook’s shelf
Do you use your Chromebook or ChromeOS tablet for personal use such as social media and web browsing at work, school, or at home? No need to stick. As with many other operating systems such as Windows, you can customize the look and feel of ChromeOS to suit your unique needs. It’s for adding mice, docks and other cool items to your Chromebook.
One of the most important customization options for Chromebooks is the ability to rearrange apps on the ChromeOS system shelf that appears at the bottom of the screen. Besides that, you can also rearrange the apps as listed in the ChromeOS Launcher. Invoke this launcher by pressing any button on your Chromebook keyboard or the circular button at the bottom left of the screen. We’ll show you how to do both of these things today in a few simple steps.
How to rearrange apps in the ChromeOS Launcher
The ChromeOS Launcher is the same as the Windows Start Menu.In fact, it used to be a full-screen experience, but with ChromeOS 100, Google has tweaked the launcher to bring Windows 11’s[スタート]Much smaller, similar to the menu. Top and Google search bar. Launcher is the home for all your Chromebook apps. Here’s how to customize it:
- Open the ChromeOS Launcher by clicking the circular icon in the lower left corner of the screen. If you have a ChromeOS tablet, just tap it with your finger.
- To rearrange existing apps in the launcher, hover over the app icon with your mouse, click and hold, and drag it where you want it. Other apps move automatically.
- On a ChromeOS tablet or Chromebook with a touch screen, tap and hold the icon and drag it to the desired empty space.
- To create a folder in the ChromeOS Launcher, hold your mouse over an app icon and drag it over another icon. A pop-up will appear asking you to name the folder. Dragging all icons out of the folder deletes the folder.
- To create a folder in the ChromeOS Launcher on a ChromeOS tablet or Chromebook with a touch screen, tap and hold an app icon and drag it over another app icon. You can see the created folder and give it a name.
How to rearrange apps and pin new apps to your Chromebook’s shelf
You can pin apps to your Chromebook’s shelf, similar to the taskbar on Windows 11 or the dock on macOS. The shelf is the area at the bottom of the screen that contains your running apps and any apps you choose to pin. A small circular indicator appears at the bottom of a pinned running app, letting you know it has a window open on your screen. Unpinned and running apps appear to the right of a small divider in the center of the shelf. Now that you’ve covered those basics, here’s how to rearrange your apps and pin new apps to your Chromebook’s shelf.
How to pin new apps to your Chromebook shelf
Start by pinning the app to your Chromebook shelf. This allows you to access your favorite apps without having to visit the ChromeOS Launcher every time.
- Open the ChromeOS Launcher by clicking the circular icon in the lower left corner of the screen. If you have a ChromeOS tablet, just tap it with your finger.
- Find the icon of the app you want to pin to your shelf.
- Hover your mouse over the icon. If you have a ChromeOS tablet, you can also long press the icon to bring up the menu.
- On Chromebooks without touch screens, alternative Press the keyboard button while hovering over the icon and right-click at the same time.
- choose fixed to the shelf option.
You can remove your pinned apps at any time. On Chromebooks with touch screens, press and hold the shelf icon and tap Unpin. On Chromebooks without a touchscreen, hover over the icon and tap alternative Click the button and right-click to select. Unpin.
How to rearrange apps on your Chromebook shelf
Now that you’ve pinned some apps to your Chromebook shelf, you can rearrange them. To do this, just a few clicks.
- Hover your mouse over the icon you want to rearrange on the ChromeOS shelf.
- Hold it down, click it, then drag it. Keep clicking until the app is where you want it.
- For ChromeOS tablets or Chromebooks with a touch screen, long press the icon and drag it wherever you want.
That’s all there is to pinning apps to your Chromebook shelf and rearranging those pins. Next, we’ll show you how to customize the ChromeOS Launcher.
That’s all there is to rearranging apps in the ChromeOS Launcher and ChromeOS Shelf. It’s a really easy process. We recommend pinning important apps to the shelf, such as the Settings app and the Google Play Store. Then you can use the ChromeOS Launcher to create separate folders for work and school apps, games, photos, social media, and more. A great way to make your Chromebook more personal.
[ad_2]
Source link