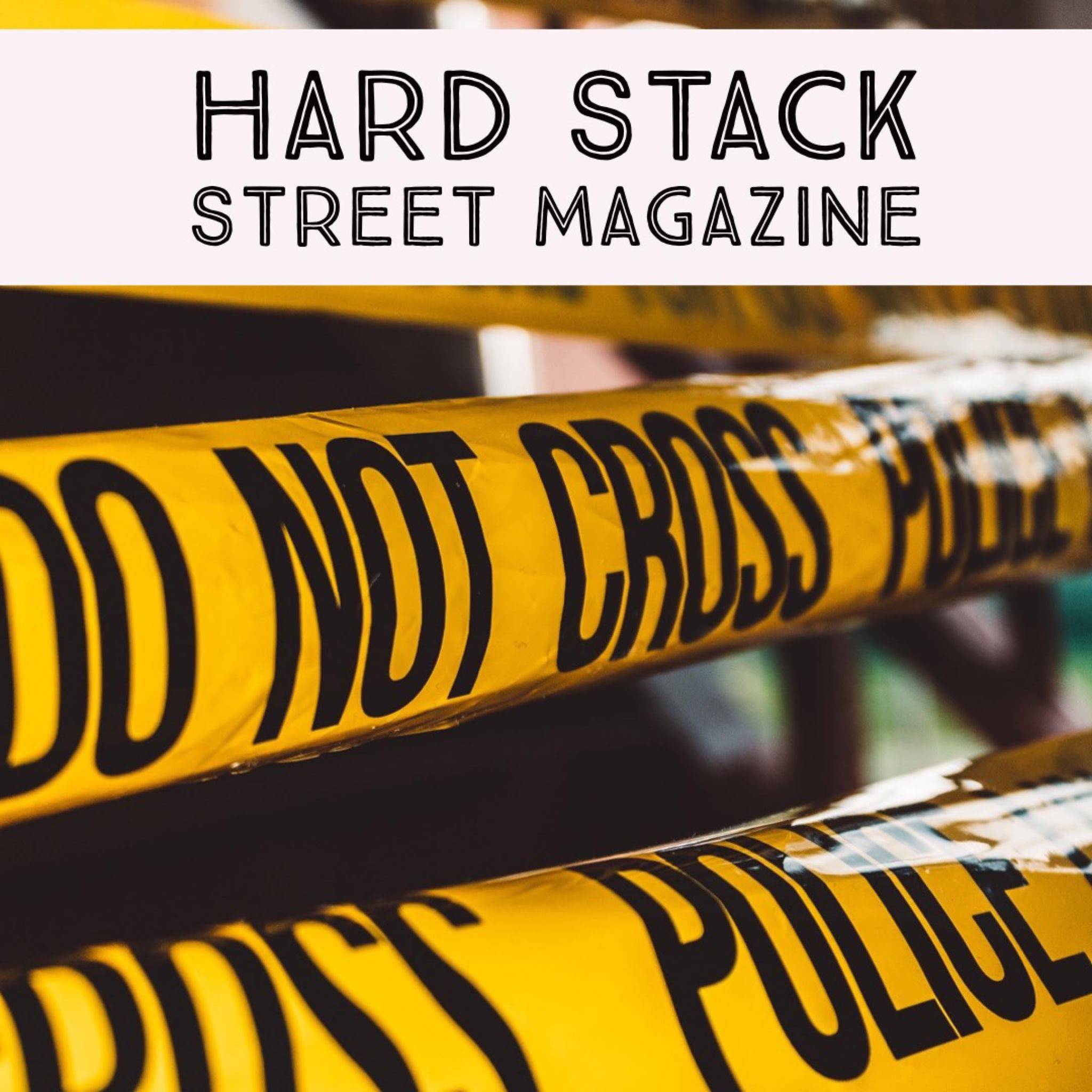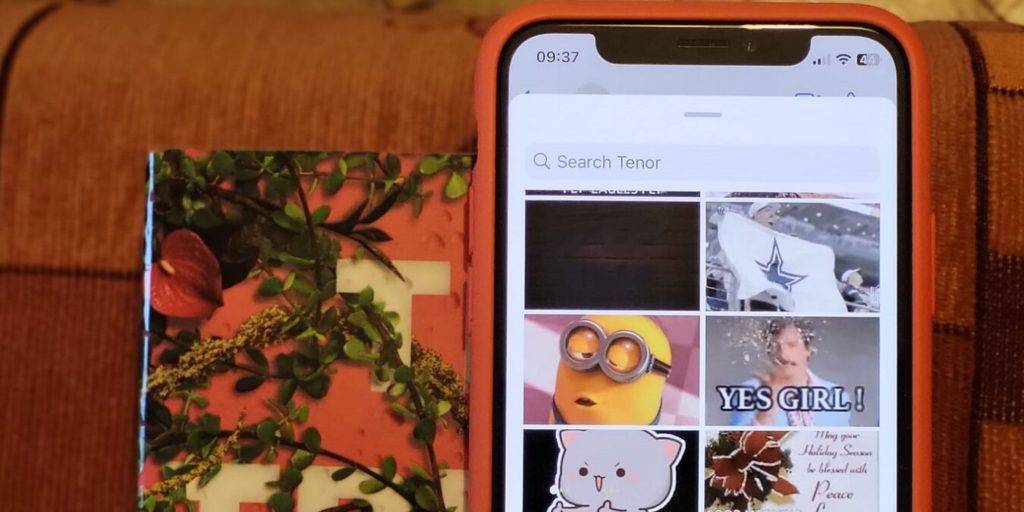[ad_1]
GIFs are a fun way to share your feelings and thoughts with others online. Most social apps come with their own GIF library of her, but did you know that you can create your own GIF library of him – you don’t even need to install the app for that? This tutorial will show you how to quickly create a GIF of her on desktop or mobile without adding another app to your lineup.
Tips: If you want to use stickers instead, learn how to add and use stickers in WhatsApp.
1. Giffy
GIPHY is a website that provides free access to a large collection of GIFs. It’s easy to share by just copying the link, but if you can’t find a GIF of him you like on the site, you can always make your own. You can access GIPHY in your browser on your PC or mobile device.
- Visit the GIPHY website in your browser.
- Click the Create button in the upper right corner.

Note: If you want to create GIFs but don’t need an account just to share GIFs from the platform, you should create an account with GIPHY.
- Click the Choose File button below the GIF option. You can upload various types of image and video files such as JPG, PNG, MP4, etc. to create a GIF.

- If you want to create a GIF from images, upload the first image and open the editing screen.
- Click Add image below the image.

- Select the playback time for each image by dragging the slider on the right side of the display.

- Click the Browse Files button to add the rest.
- After adding all the photos, you will see a GIF preview. If everything looks good, click Continue Decorating to add customizations to your creation.

- From the edit screen you can add captions, stickers and apply filters. If you’re feeling more creative, start drawing on your GIF. Press the top right button to toggle between these options. These additions apply to the entire GIF.

- If everything looks fine,[アップロードを続行]Press the button.
- Add image source and GIF tags as needed. You can also choose to make your GIF public or private. If you don’t want to share your creations with others, just save them to your account.

- Press “Upload to GIPHY” to create a GIF.
- Upload your GIF to easily share it with others or embed it in your blog.

- If you have uploaded a video, in addition to all the steps above, you will need to select specific parts of the video to convert to GIF. When finished, press “Continue decorating”.

GIPHY is also available in the form of a mobile app (Android | iOS), so if you have enough space for another app, you can download it. It comes with a few extra options like camera filters and the ability to snap images and shoot videos directly from the app.
2. Imgul
Imgur is a famous meme site and also has a GIF maker. Unlike the previous option, using video only he can create a GIF of him on Imgur. Access the tool from your computer or mobile device browser.
- Open Imgur in your browser.
- Click the New Post button at the top.

- Select the “Video to GIF” option on the right side of the screen.

- Paste the link to the video. Unfortunately, you can’t upload your personal videos directly from your PC. However, you can upload the video to his personal YouTube channel and use the Imgur link.

- On the next screen, select the part of the video that you want to convert to GIF. Use handles to select specific parts.

- Press “Create GIF”.
- You can easily share the created GIF by pressing the “Share” button.

- If you want to download the GIF for safekeeping, press the 3 dots in the upper right corner,[ダウンロード]Choose.
- A free Imgur alternative is Adobe’s Express video to GIF converter. You have to sign up with an account.
Useful to know: Learn how to create custom emojis and add them to your Discord server for more variety.
3. Android Camera and Gallery App
If you want to create GIFs on your Android device without downloading an app, you can do so on Google and Samsung models. Both methods are detailed below.
gallery app
- Go to the Gallery app on your Samsung smartphone.
- Press and hold the image you want to turn into a GIF.

- Tap the “More” button at the bottom.
- Select Create.

- Select Create -> GIF from the options at the bottom.

- Review and edit the created GIF. You can add various features such as cropping, adding stickers, drawing, etc.

- Press “Save” to save your work in the Gallery app.
camera app
- Open the Camera app on your Samsung smartphone.
- in the upper left corner[設定]Tap the icon.
- Scroll down until you find the “Swipe Shutter button to” option and press it.

- Tap “Create GIF”.

- Go back to your camera app. Swipe down on the Shutter button to create a GIF. Release when you want to end the GIF. Automatically saved to Android.
- By default, “Swipe Shutter Button” was set to “Take Burst Shot”. After all, Samsung phones can convert his Burst photos into his GIFs. Go to the Gallery app and find your burst photo.
- Tap the three dots at the bottom and from the menu that appears[GIF]Choose.

- If you captured a motion photo with your Samsung, you can also convert it to GIF.
Note: Motion features must be enabled from the Camera app.
- Open your motion photo in the gallery and press the three dots at the bottom.

- Select Export from the options that appear.
- Press “GIF”.

- On Pixel devices, you also have the option to hold down the shutter button to take motion photos when the “Top Shot” option is enabled.
- To convert such a photo to GIF, open it on your device and press the three dots in the upper right corner.
- Open with Google Photos, which is pre-installed on your Pixel device. A menu of options appears below the image. Swipe right until you find the “Export” option.

- Select “GIF” from the options.

4. iPhone Bounce Effects and Shortcuts
There are also many options for iPhone users who want to create GIFs without installing additional apps. You can convert photos, Live Photos, and videos to GIF by following the methods described below.
bounce/loop effect
- Open the Photos app on your iPhone.
- Find and open a live image (like an image that captures slight movements).
- Tap “Live” in the upper left corner to reveal a list of options.

- Select “Bounce” or “Loop” to convert the image to GIF.
- Your creations are automatically saved in the Photos app. If you want to save to a specific folder, press her 3 dots in the top right corner,[アルバムに追加]Choose.
- If you want to find the GIF later, in the Photos app[アニメーション]It’s in the tab.
shortcut app
If you don’t have the Shortcuts app on your iPhone, you’ll need to download it from the App Store.
- Open the Shortcuts app on your iPhone.
- [GIF を作成]Tap the shortcut (installed with the app).

- Upload a live image or video to start the process.
- Press “Finish” to finish the process.

- GIFs can be found in the “Animations” section under Albums in the Photos app.
- Or you can get Video to GIF shortcut to convert video to GIF.
- You can also convert Burst photos to GIFs. Just install the relevant shortcuts.

- Once you have the shortcut onboarded, tap it and select the burst photo in question.
- A shortcut converts it. Press “Finish” to finish the process.

- Shortcuts asks what you want to do: Share it instantly or save it to your gallery.

Tips: Are you a frequent Snapchat user? Here’s how to create your own custom stickers in the app.
FAQ
What are the best 3rd party tools to create GIFs?
If the methods outlined here didn’t give you the results you expected, you can always take advantage of third-party apps. Here are some worthy GIF-making apps you can try (except GIPHY above):
Can I turn a GIF back into a video if I delete the original material?
yes. There are various converters and apps online for that. For example, Canva has a dedicated tool that can quickly convert GIFs to MP4s. Unfortunately, if you created a GIF from the deleted images, there is no option to separate them using online tools. However, you can take screenshots of individual images and crop them.
Why are my GIFs of poor quality?
The file format has been around since 1987 and only uses 256 colors, so some of the GIFs you create may look pixelated and less colorful than the original video. GIFs are designed to be efficient, small files and are best suited for short clips with similar frames.
All screenshots by Alexandra Arici
Subscribe to our newsletter!
Latest tutorials delivered straight to your inbox
[ad_2]
Source link