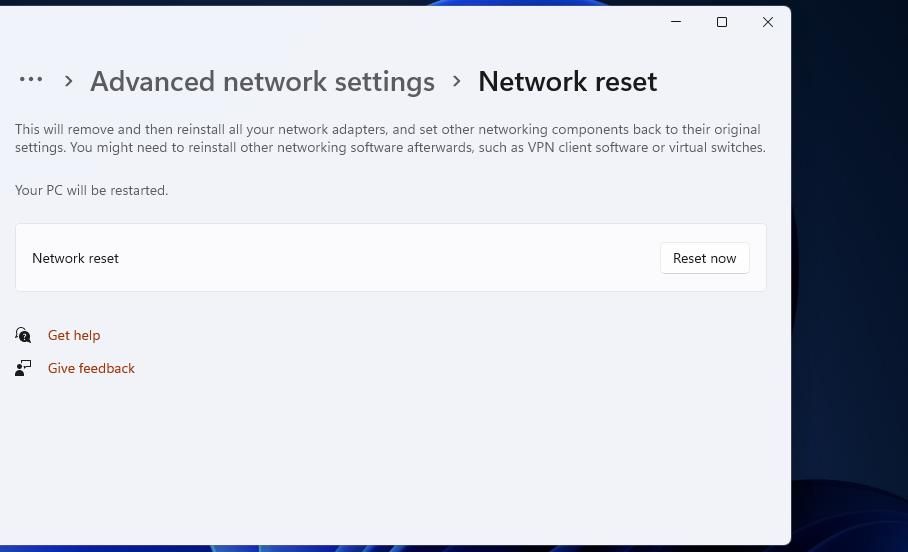[ad_1]
Skype won’t start on your Windows PC? There could be many reasons for this, but one of the following troubleshooting steps can help.
Skype is the default messaging app in Windows 10 and is what many people use to keep in touch with their contacts. Still, sometimes the Skype app doesn’t open for Windows users. Some users may see an error message when Skype won’t open. However, sometimes it doesn’t start without throwing a message.
Fixing Skype not opening is important for anyone who relies on that app to send instant messages or make video calls. Are you having trouble with the Skype app on Windows 10 or 11? If so, you can follow these troubleshooting steps to fix Skype won’t start on your PC.
1. Check your Skype microphone and webcam settings
First, check if the required microphone and webcam settings are enabled in Skype. Please note that the app needs access to her webcam and microphone on your PC. You can check these settings in Windows 11/10 by following these steps:
- Press to launch Settings Windows button + Me Key.
- next,[設定]Choose. privacy tab or category.
- select camera Access your webcam settings.
- toggle on Accessing the camera option.
- Scroll through the listed apps and turn on access to the Skype app.
- Then go back to the previous menu and microphone app permissions.
- check the general Access to the microphone option is turned on.
- Click the Skype toggle switch below Allow apps to access your microphone section, turn on microphone access for that app.
2. Run Skype in compatibility mode
Newer Windows versions may have Skype compatibility issues. So choosing to run his Skype in compatibility mode may help some users kickstart the app. Try setting the app to run in Windows 8 compatibility mode as follows:
- Press to open Windows 11/10 File Manager file explorer Click the button.
- Open the folder that contains the Skype app. The default directory for the UWP Skype app on Windows 10 is:
C:\Program Files\WindowsApps\Microsoft.SkypeApp_15.92.3204.0_x86__kzf8qxf38zg5c\Skype - Right-click and select the Skype app. property.
- select compatibility View the settings for that tab.
- next, Run this program in compatibility mode Check the box and click Windows 8 in the dropdown menu.
- select application Save your compatibility settings.
The WindowsApps directory, which contains the Skype UWP app, is a restricted folder in Windows 10. You have to take ownership of that folder to access it. For step-by-step instructions, see our guide to taking ownership of a folder in Windows 10 and 11.
3. Select Repair and Reset Skype option
of repair When reset Windows troubleshooting options help users fix apps that aren’t working properly. So it’s worth trying these options to fix the Skype app that won’t launch.This is how Skype chooses reset When repair option:
- [アプリと機能]to see a list of installed Windows apps.
- Scroll down to Skype and select that app Three-point menu button. On Windows 10, select that app to see its options.
- click advanced options Show the Troubleshooting button.
- select repair Apply fixes that may not affect Skype data.
- if repair Click button does not work reset Clear Skype data.
4. Scan system files
Corrupted system files can also cause app launch issues. Therefore, system files that Skype requires may be corrupted on your PC.
You can use the command-line SFC tool to check and repair corrupted system files by following these steps:
- Press Windows + S. key and input command in the search bar.
- select run as administrator for the command prompt within the search utility.
- Run the Deployment Image Servicing tool before the SFC scan by running the following command:
DISM.exe /Online /Cleanup-image /Restorehealth - To start an SFC scan, enter this command and press . come in:
sfc /scannow - Then wait for System File Checker to perform its actions and display the results in the Command Prompt window.
5. Rename Skype data folder
Renaming the Skype data folder is a working solution for some users who need to fix Skype not opening issue. Doing so will generate a new Skype data folder the next time you launch the app. Here’s how to rename that data folder in File Explorer.
- First, start Windows in safe mode ( Safe Mode with Networking).
- press Windows + R. press the key[実行]Display a dialog box.
- type %app data% internal Open field.
- click all right View roaming folders.
- Right-click on the Skype data folder and select rename from the context menu.
- input Skype_2 In a folder text box.
- Then try closing File Explorer and starting Skype again.
6. Temporarily turn off Windows Defender Firewall
Skype is an app that requires an internet connection. So make sure Windows Defender Firewall isn’t blocking that app. Try temporarily disabling that firewall using the following steps and see if that makes a difference.
- Start Windows Search (Windows + S.) enter the keyword Windows Defender Firewall in a text box.
- Select the search result for the Windows Defender Firewall Control Panel applet.
- please click Turn Windows Defender Firewall on or off Click the option on the left to access the option to disable WDF.
- Please Confirm Turn off Windows Defender Firewall [設定のカスタマイズ]Options for private and public network settings in the menu.
- click all right Save and close the firewall settings.
- Now try disabling the firewall and then launching Skype.
If the Skype app launches, it may be blocked by your firewall. Turn your firewall back on and check app permissions for Skype. For more information on how to enable Skype over WDF, consider checking our guide on allowing apps through Windows Defender Firewall.
7. Reinstall Skype
Reinstalling Skype will replace all of the app’s files. This solution may address issues caused by corrupted or missing app files. Here are the steps to reinstall Skype on Windows:
- go to Apps and features in settings. If you are using Windows 11, app From the left pane instead.
- Click the Skype menu button or[アプリと機能]to select the app.
- select skype Uninstall option.click Uninstall Click again to confirm the selected option.
- Then go to the Skype download page.
- please click Get Skype for Windows 10 & 11 Option to reinstall UWP apps.
- click Open Microsoft Store View Skype’s MS Store page.
- press skype get Click the button to reinstall.
Alternatively, you can reinstall the reliable Skype desktop version.To do this, access the dropdown and Get Skype for Windows Options on the download page. Then open the downloaded Skype setup wizard to install the desktop software.
8. Reset the network
Skype also fails to start due to network related issues. Resetting your PC’s network configuration in Windows can fix such issues. If you don’t know where to start, we have a dedicated guide on resetting network settings in Windows 11.
Use Skype on your Windows PC without problems
At least one of the troubleshooting steps mentioned here should resolve the startup issue you were facing with Skype on your Windows 11/10 PC.
Please note that these are fixes that have allowed many users to use Skype. But if that’s not enough, you can use the Skype browser app instead.
[ad_2]
Source link
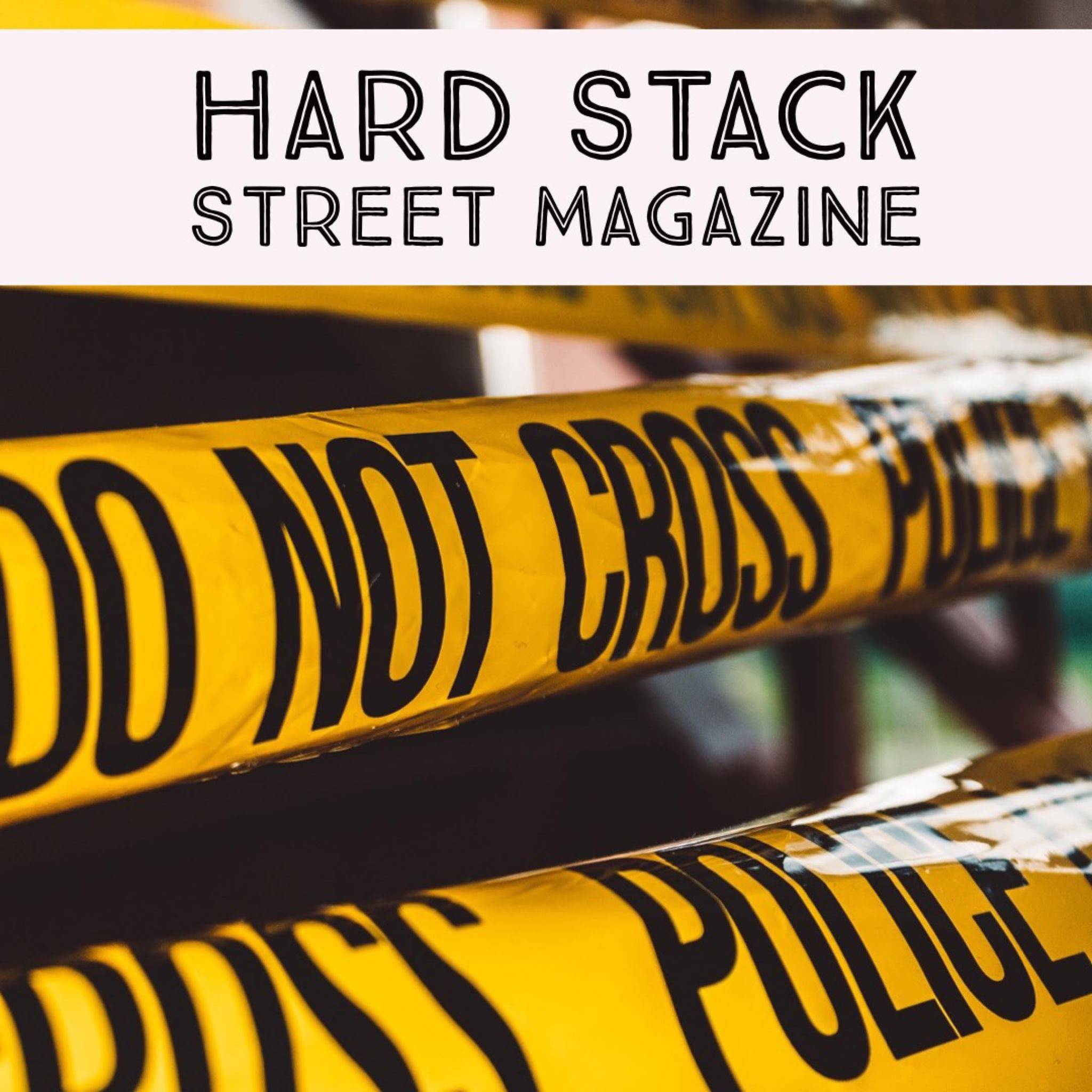

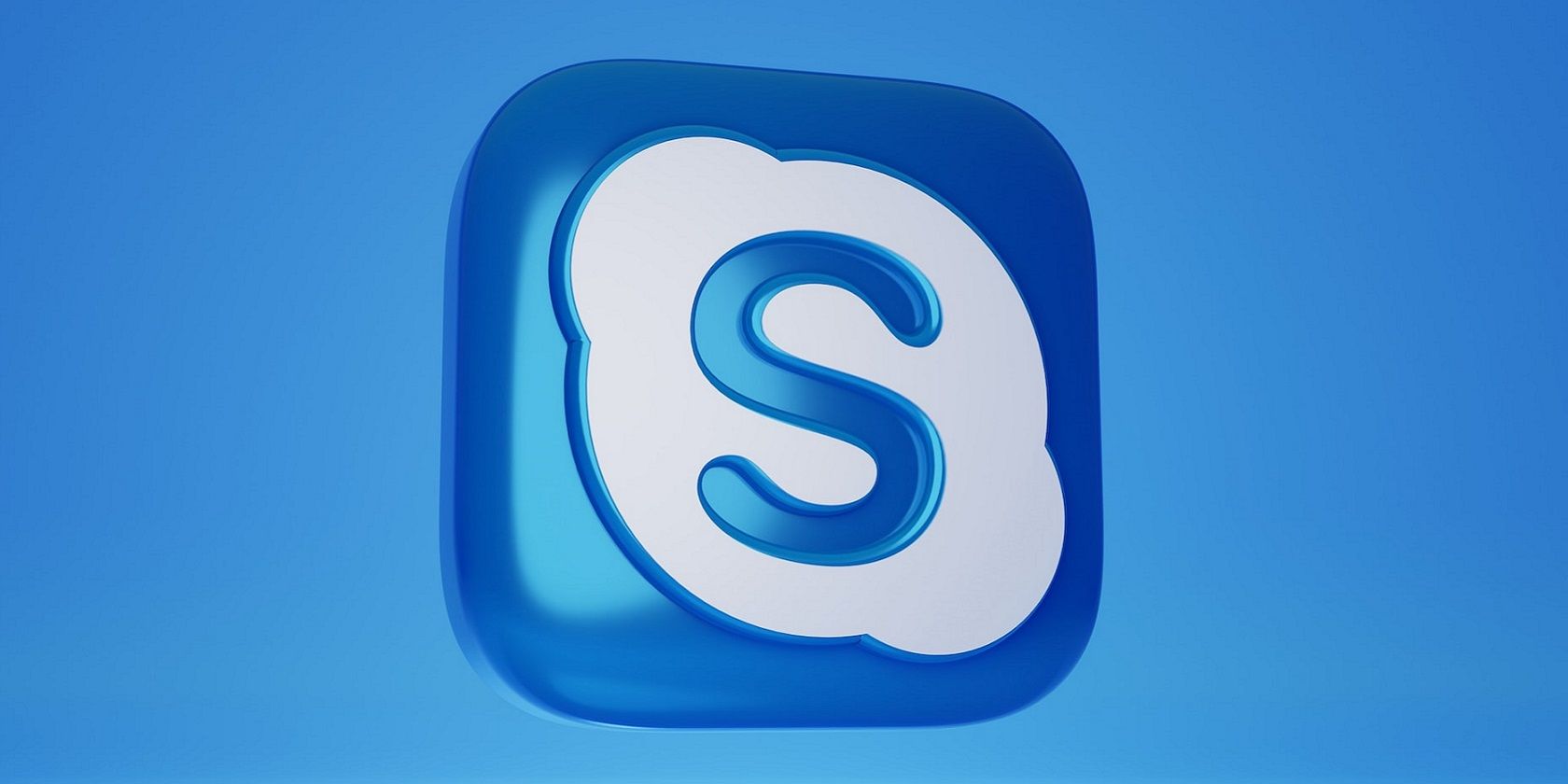
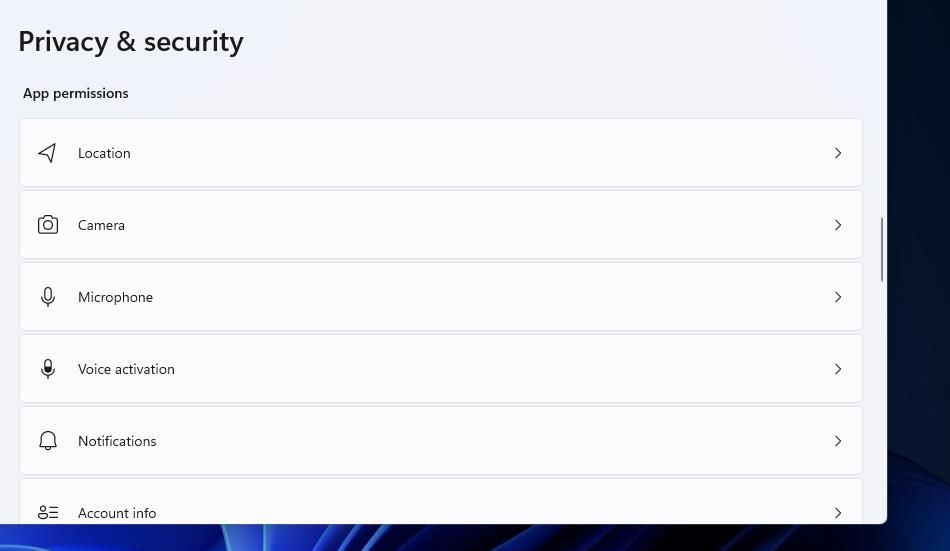
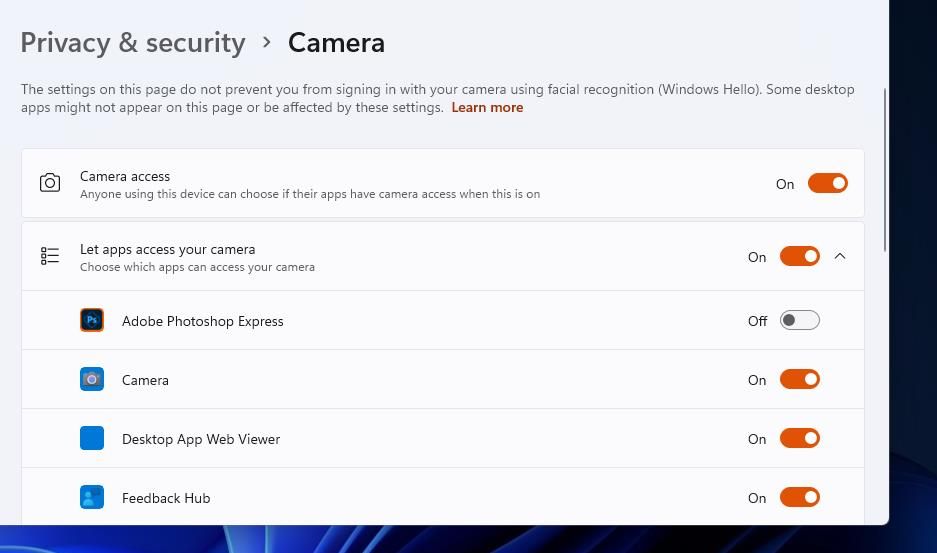
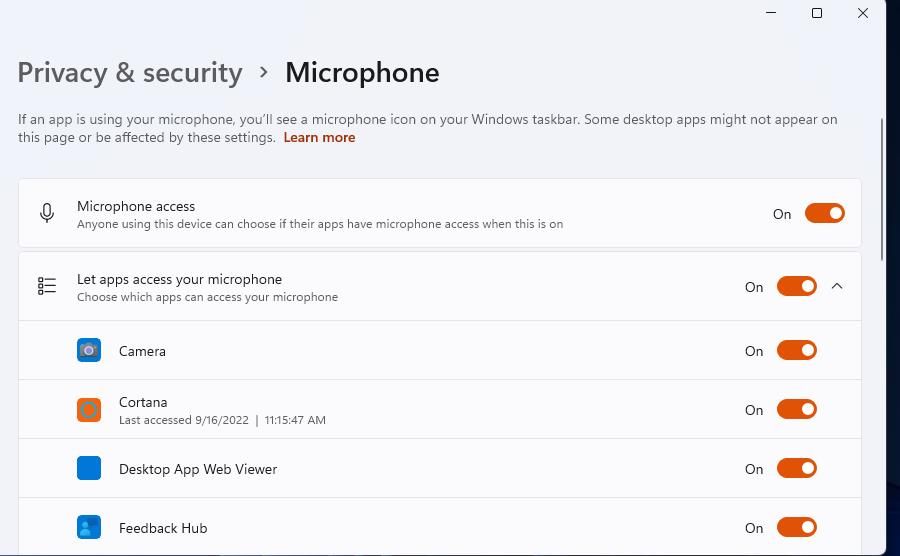
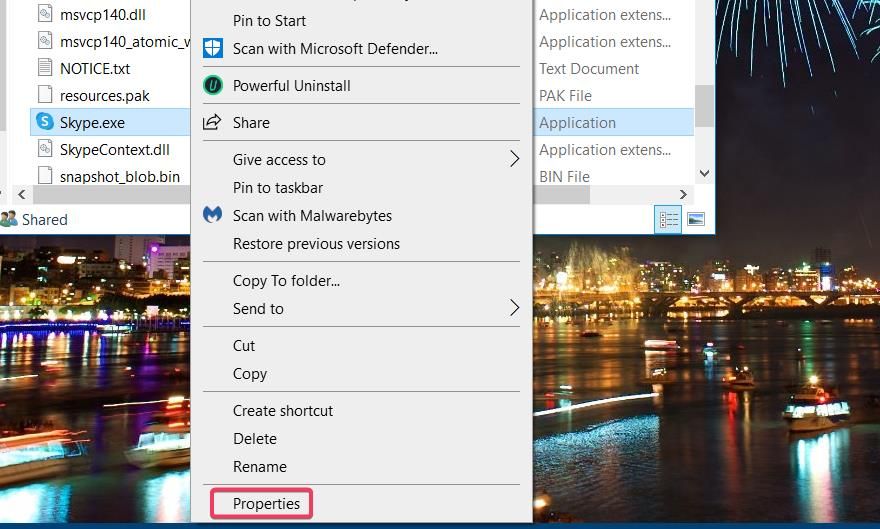
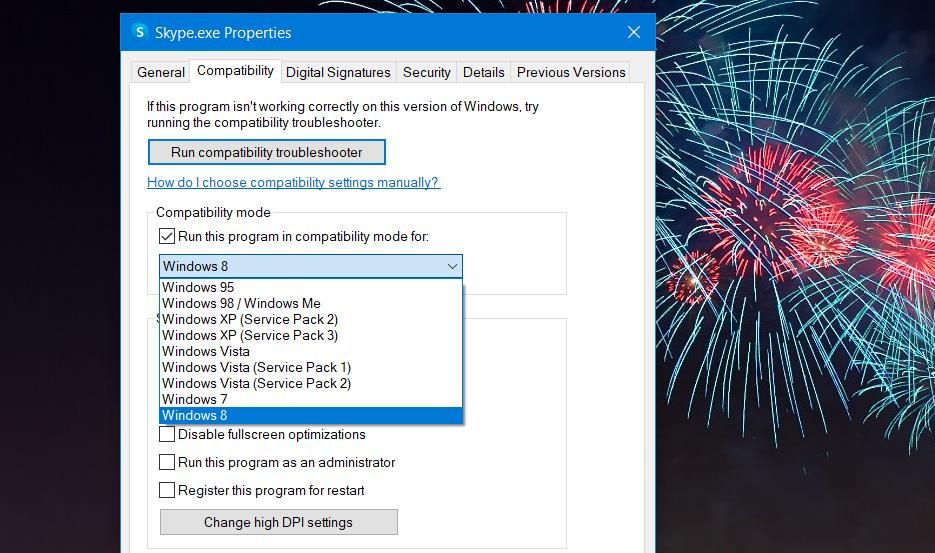
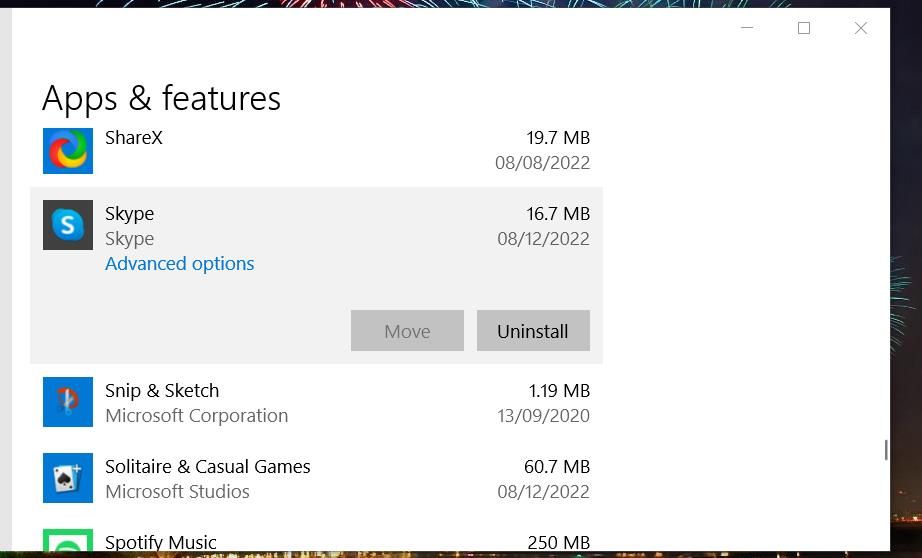
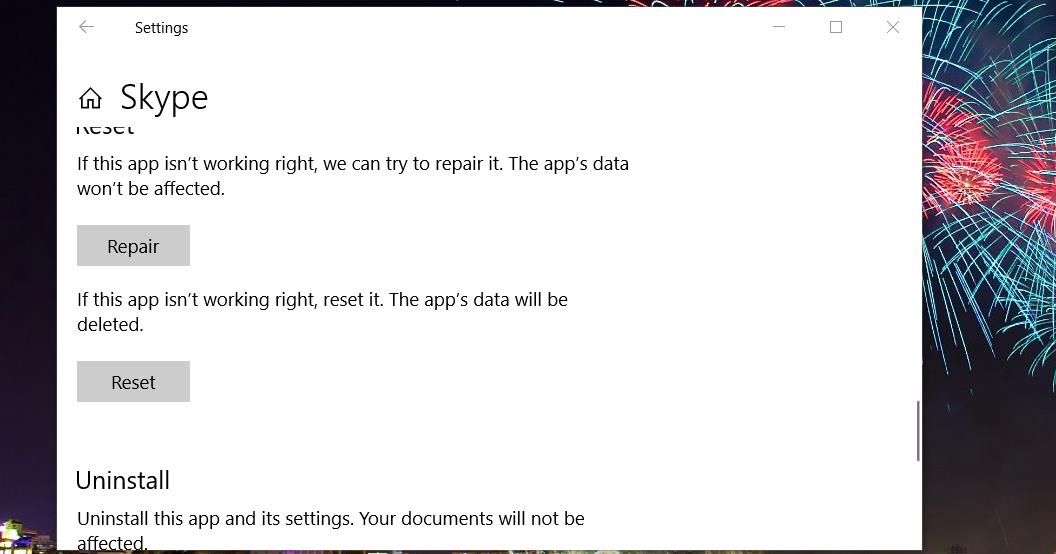
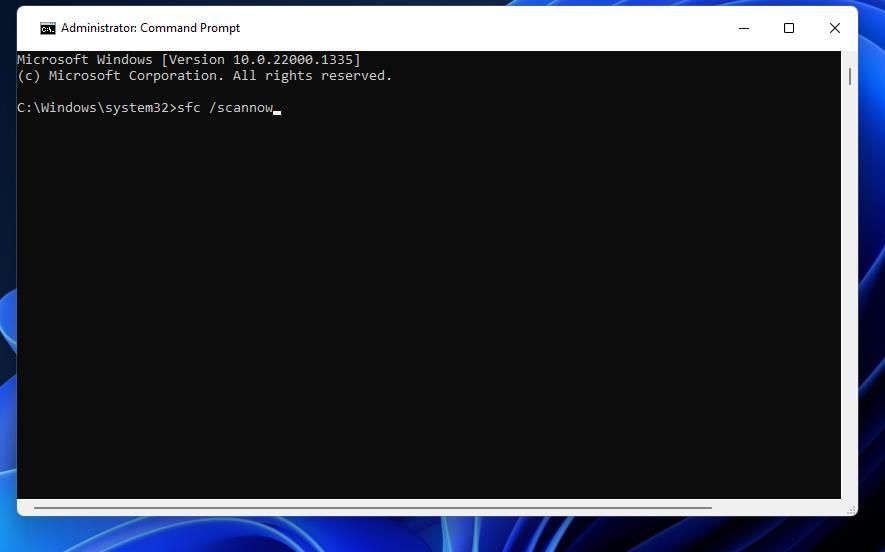
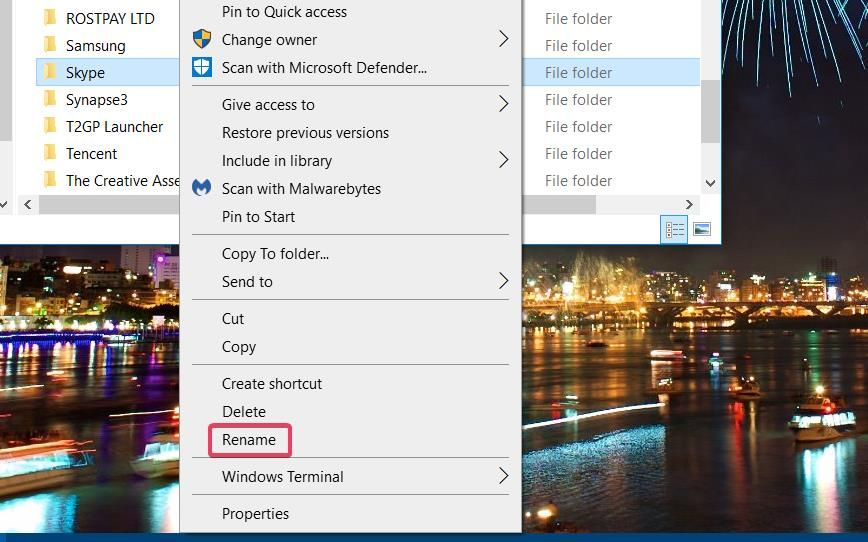
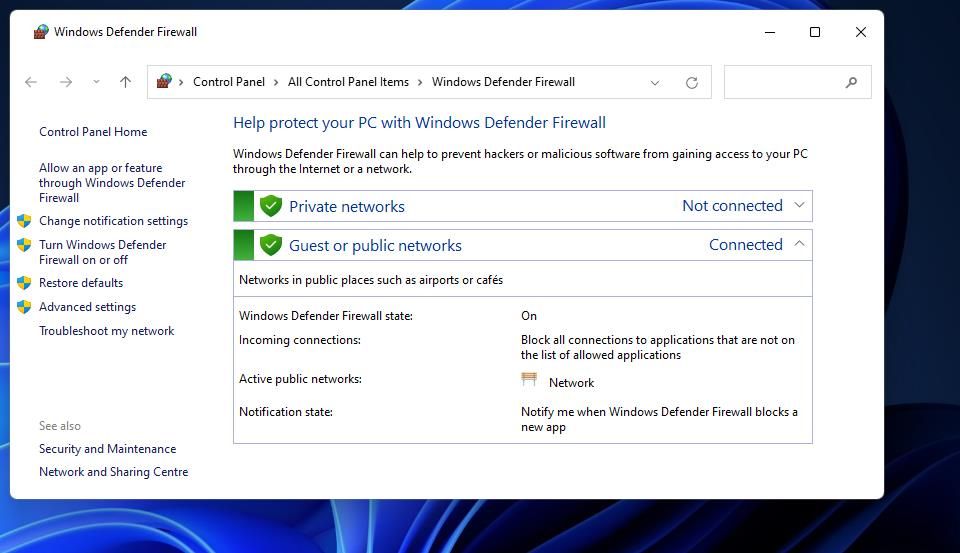
![[Windows Defender ファイアウォールをオフにする]option](https://static1.makeuseofimages.com/wordpress/wp-content/uploads/2022/12/the-turn-off-windows-defender-firewall-options.jpg)
![of Skype[アンインストール]button](https://static1.makeuseofimages.com/wordpress/wp-content/uploads/2022/12/the-uninstall-button-for-skype.jpg)
![[Skype for Windows 10 & 11 を入手する]option](https://static1.makeuseofimages.com/wordpress/wp-content/uploads/2022/12/skype-for-desktop-option.jpg)