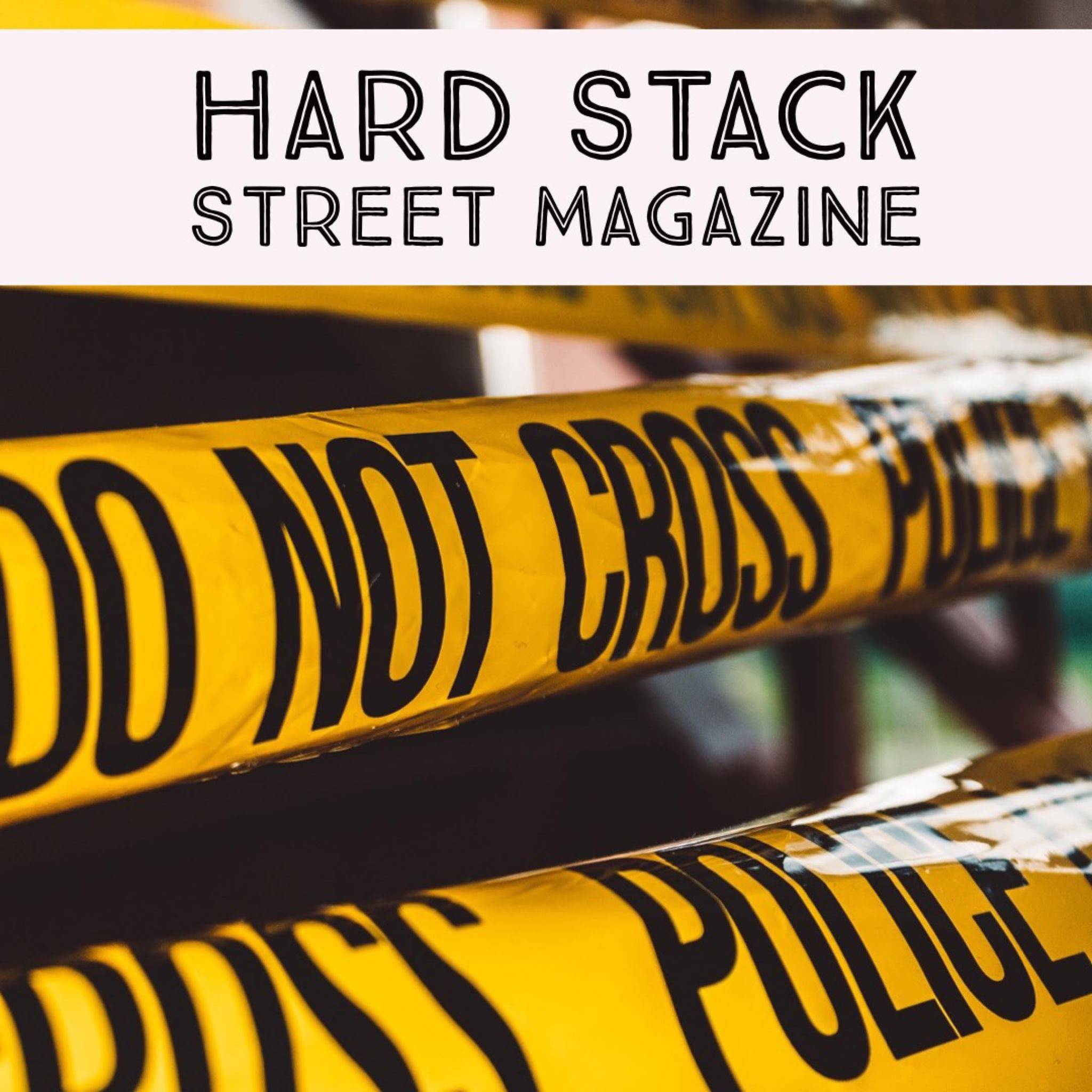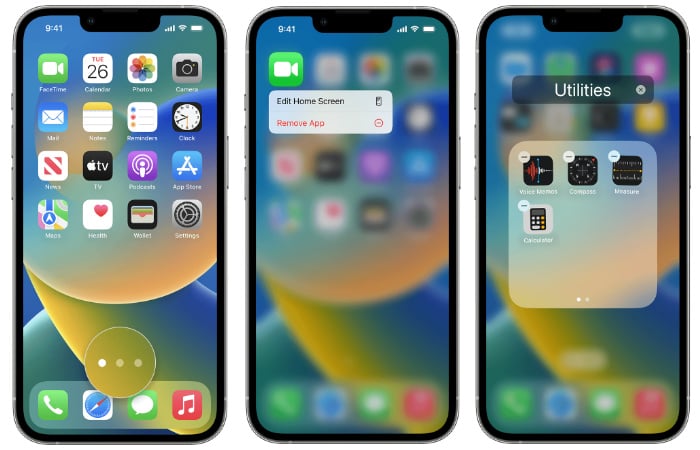[ad_1]

If you want to learn how to organize your application icons by grouping them into folders, or how to organize your iCloud files more effectively like you would on your desktop computer, this quick guide will show you how to organize both application and file folders on your iPhone. , so you can easily organize them to your exact tastes. Luckily, Apple makes it very easy to organize your applications. Allows you to organize your apps from the home screen by putting them into folders and moving them to other pages or screens as needed.
create a folder on iphone
To create folders to organize your applications on your iPhone, go to the Home screen and follow the steps below.
1. Long press any app icon on the screen and tap[ホーム画面の編集]Tap.
2. Drag the app to another location on your home screen or hover over another app icon to create a folder containing both application icons.
3. Add apps to the new folder by simply dragging the app icon to the folder created in step 2.
4. iPhone X or later, depending on which iPhone you are using,[完了]to exit Organize Apple. On iPhone 8 and earlier, press the Home button to finish organizing folders.
5. To put similar apps in a folder, long press the apps until they jiggle, drag one app on top of another to create a new folder, or follow the instructions to add the apps to an existing folder. Drag.
6. To rename an automatically named folder, touch and hold the folder until a quick action menu appears.[名前の変更]enter the name you want for the folder, and press down when you’re happy with the name.
Move Folders and Applications on iPhone
If you want to rearrange your folders and pages on your iPhone home screen, you can easily do so by pressing the dots just above the bottom four icons. This allows you to rearrange the widget’s icon page as desired. If you want to create more pages, press and hold the app icon until it shakes, move from one page to another, and the Apple iOS operating system will automatically add new pages.

Remove a page from your iPhone home screen
If you want to delete a page from your iPhone, just press the dots above the four app icons at the bottom and follow the steps below.
1. Above the bottom four app icons[検索]and the dot to wiggle widgets and icons.
2. Remove your finger from the screen and tap the dot again to enter the pagination area.
3. Here you will see all current pages with a tick under the currently displayed page on your iPhone home screen.
4. Pages not currently visible on the home screen can be removed by pressing the minus sign in the top left corner of the page
5. To show the minus sign, first check the page you want and remove it from your iPhone home screen.
6. You can also rearrange pages by simply long-pressing on a page and dragging it to a new location within the page view.
7. After you finish organizing your iPhone pages,[完了]Press the button.
Create an iCloud folder with the iPhone Files app
If you want to organize the iCloud files contained on your iPhone, please visit the official Apple Files app and follow the steps below.
1. Once in the Files app, press the browser icon in the bottom right corner of the screen.
2.[場所]select iCloud Drive
3. Now select the circle with three dots in the upper right corner of the screen
4. Many options will become available, such as the option to create a new folder or the option to scan a document.
5. Create as many new folders as you want for your iPhone files, organize them and rename them to your liking.
6. Once the folder is created on your iPhone, you can drag and drop files or directly save files to the folder from the applications you use on your iPhone. Store securely in iCloud for access from all your Apple devices.
For more information on how to create folders on your iPhone, visit Apple’s official support website or contact an Apple Genius Bar representative to schedule an appointment to speak with someone at your nearest Apple Store. please do.
Filed Under: Apple, Guide
Latest Geeky Gadgets Deals
Disclosure: Some articles contain affiliate links. When you buy something through one of these links, Geeky Gadgets earns an affiliate commission. learn more.
[ad_2]
Source link