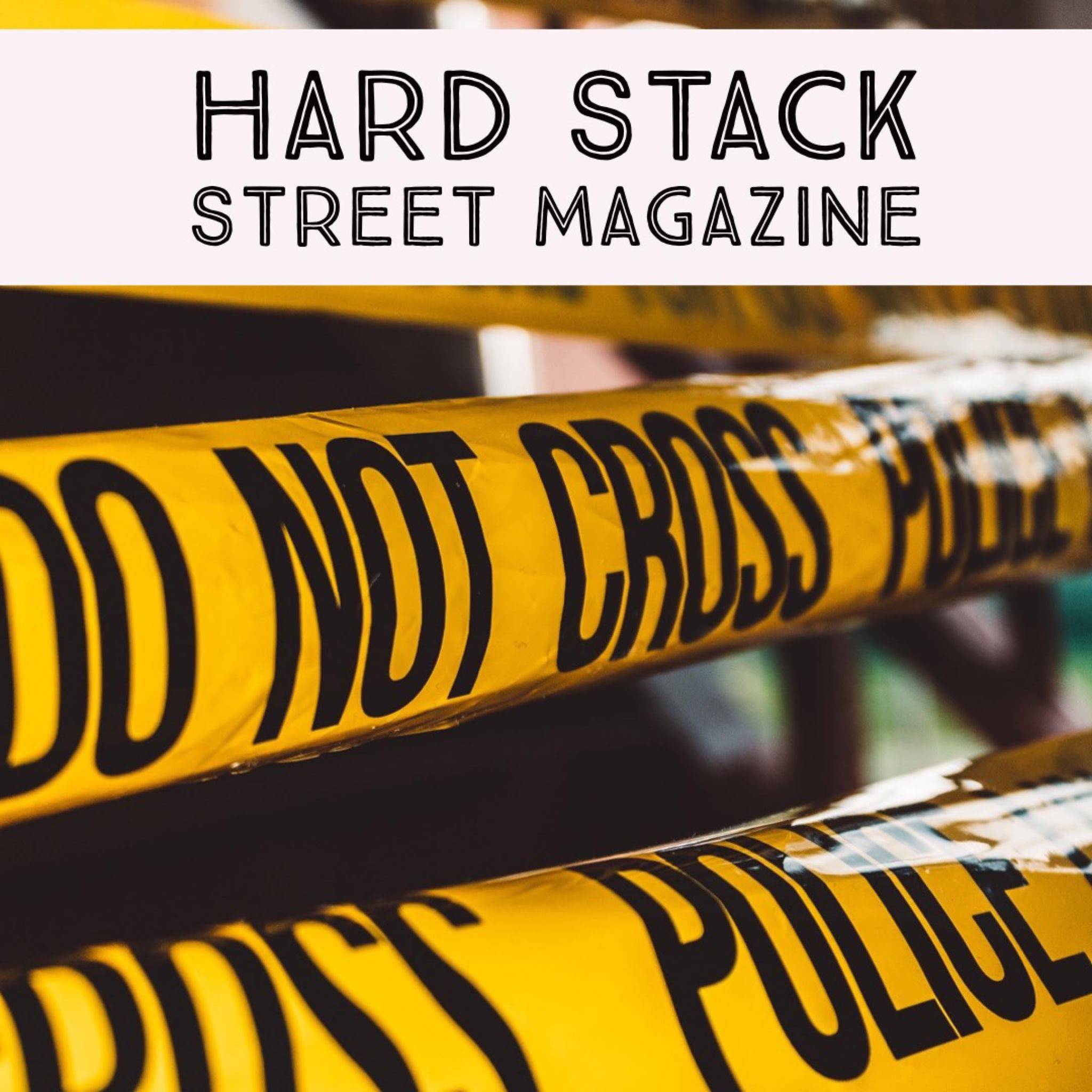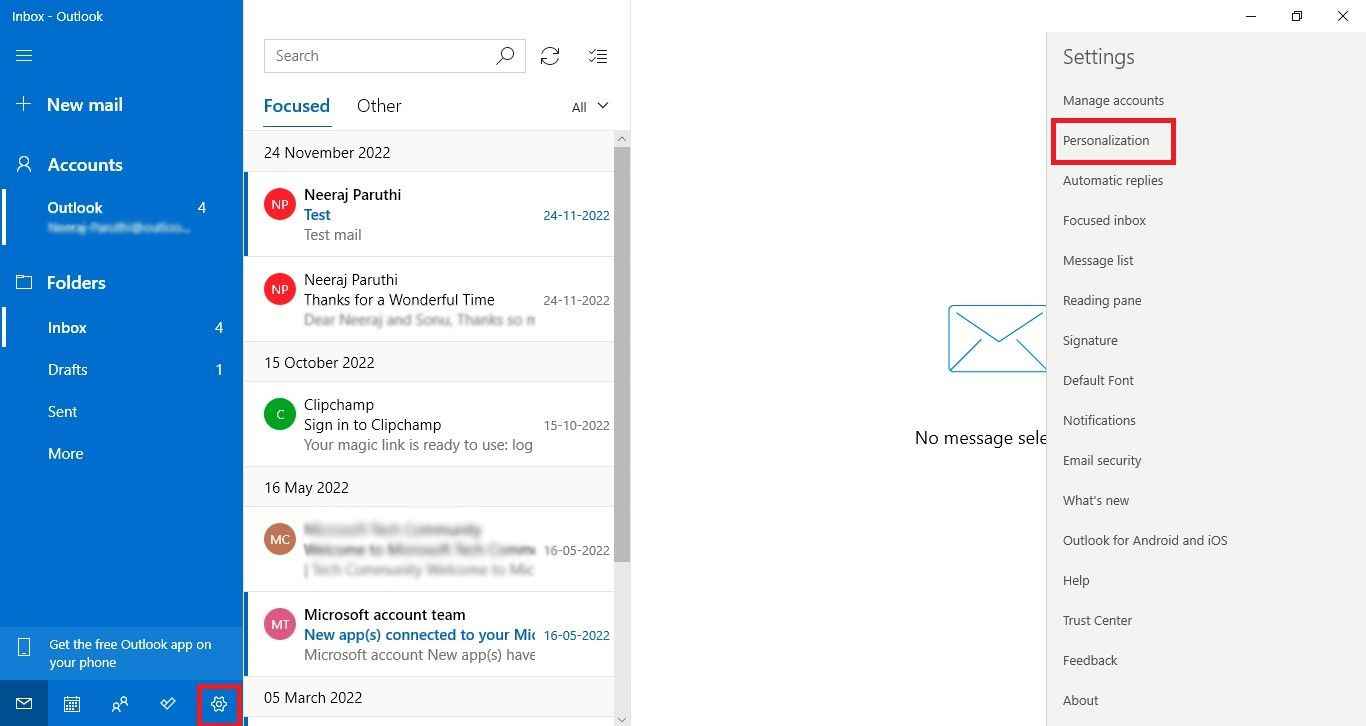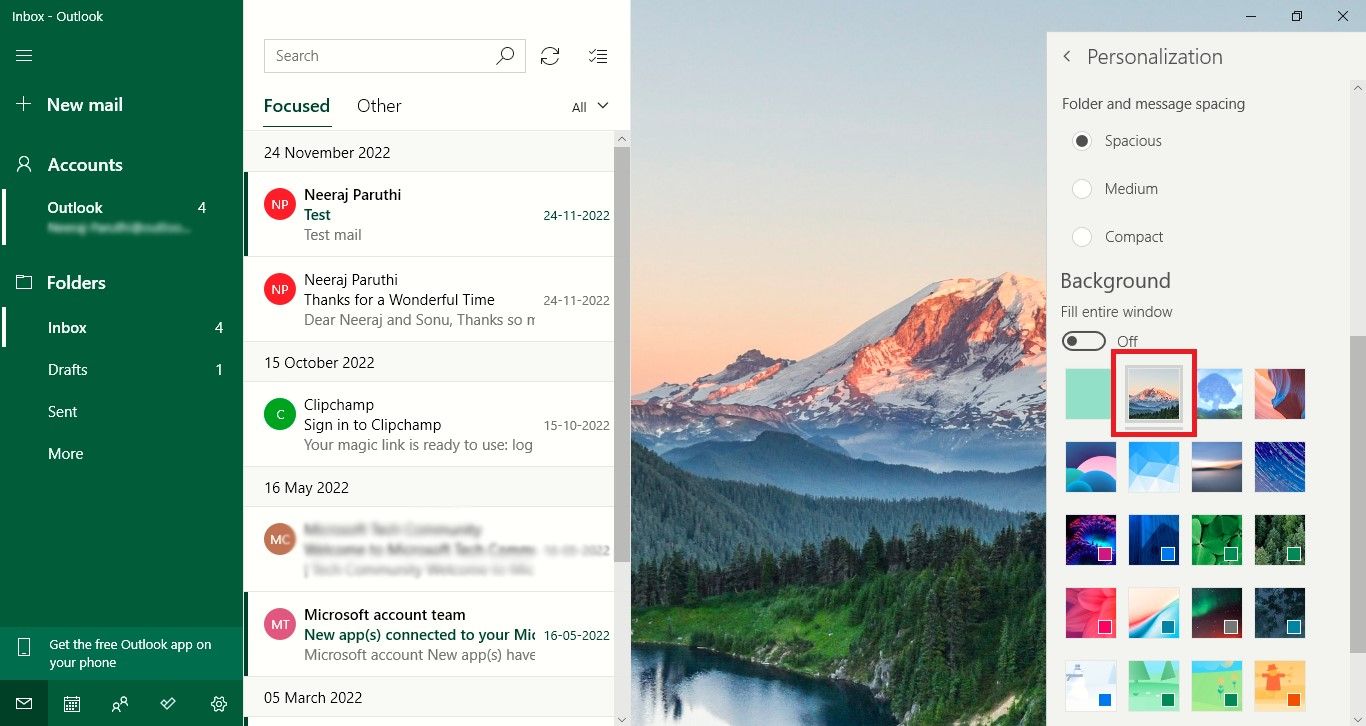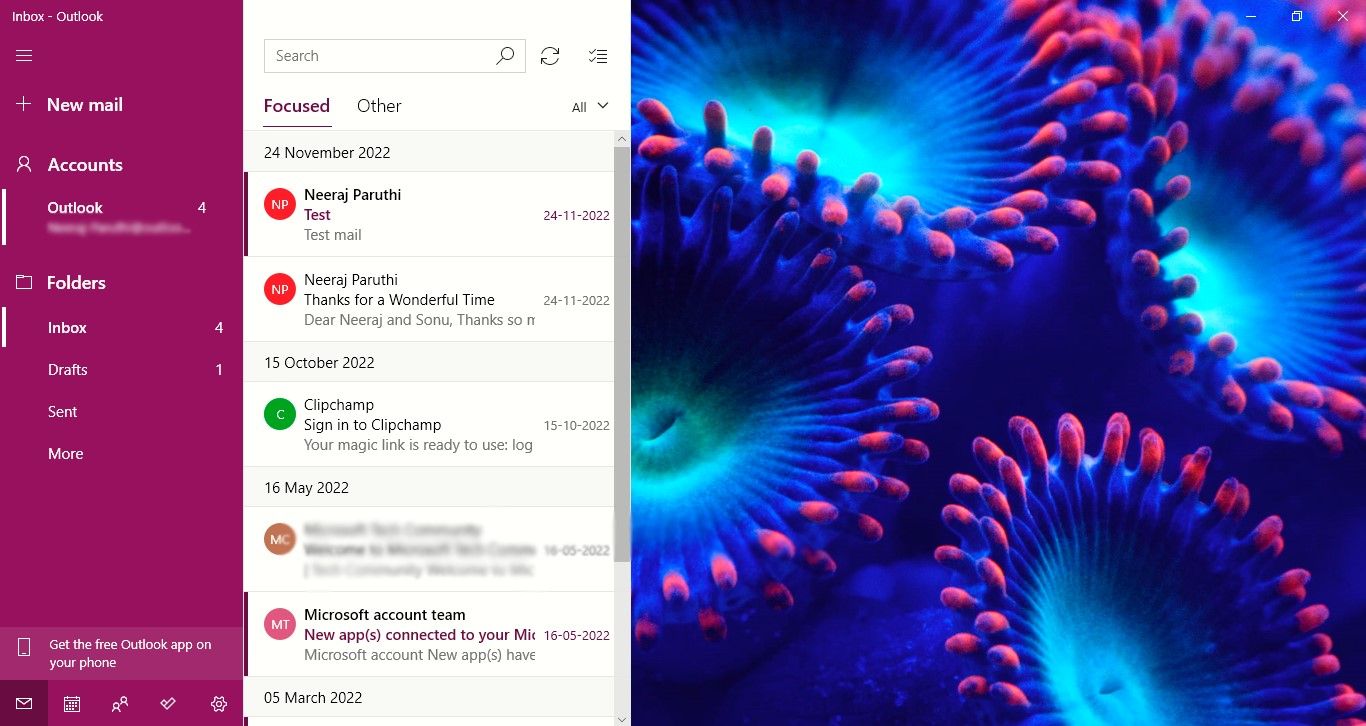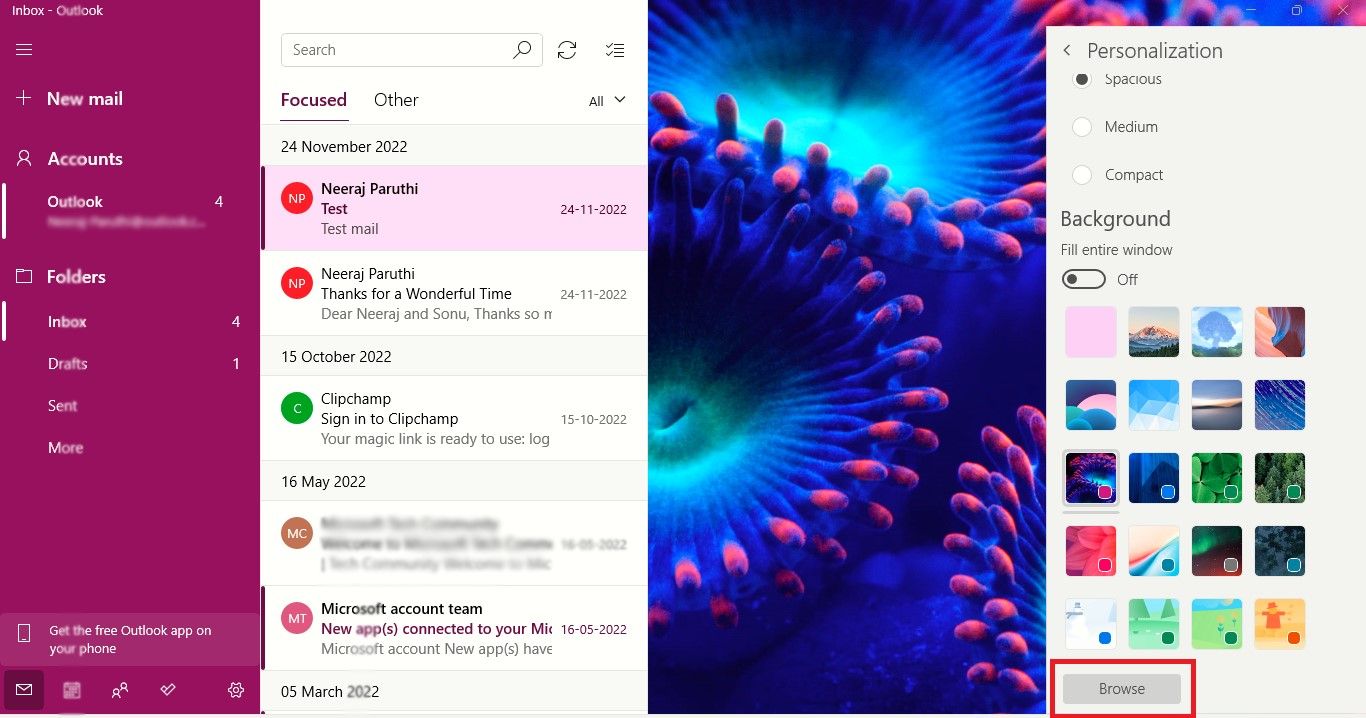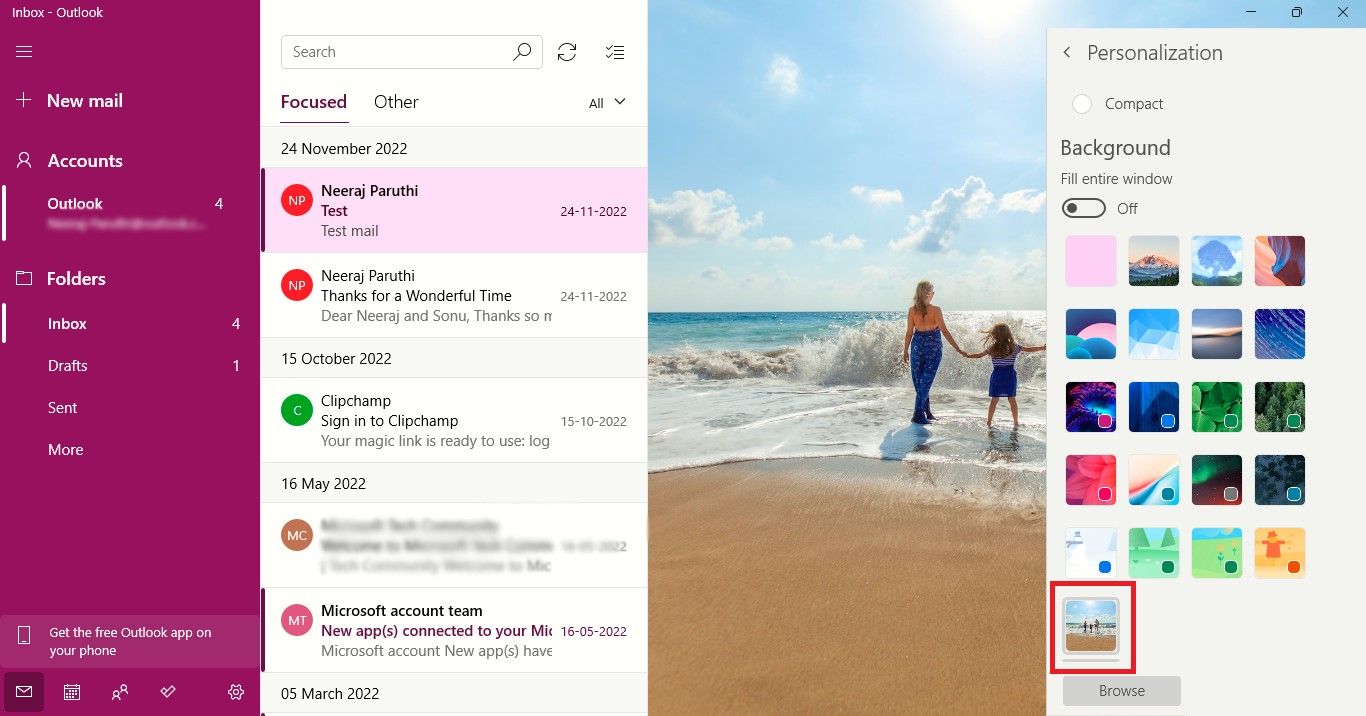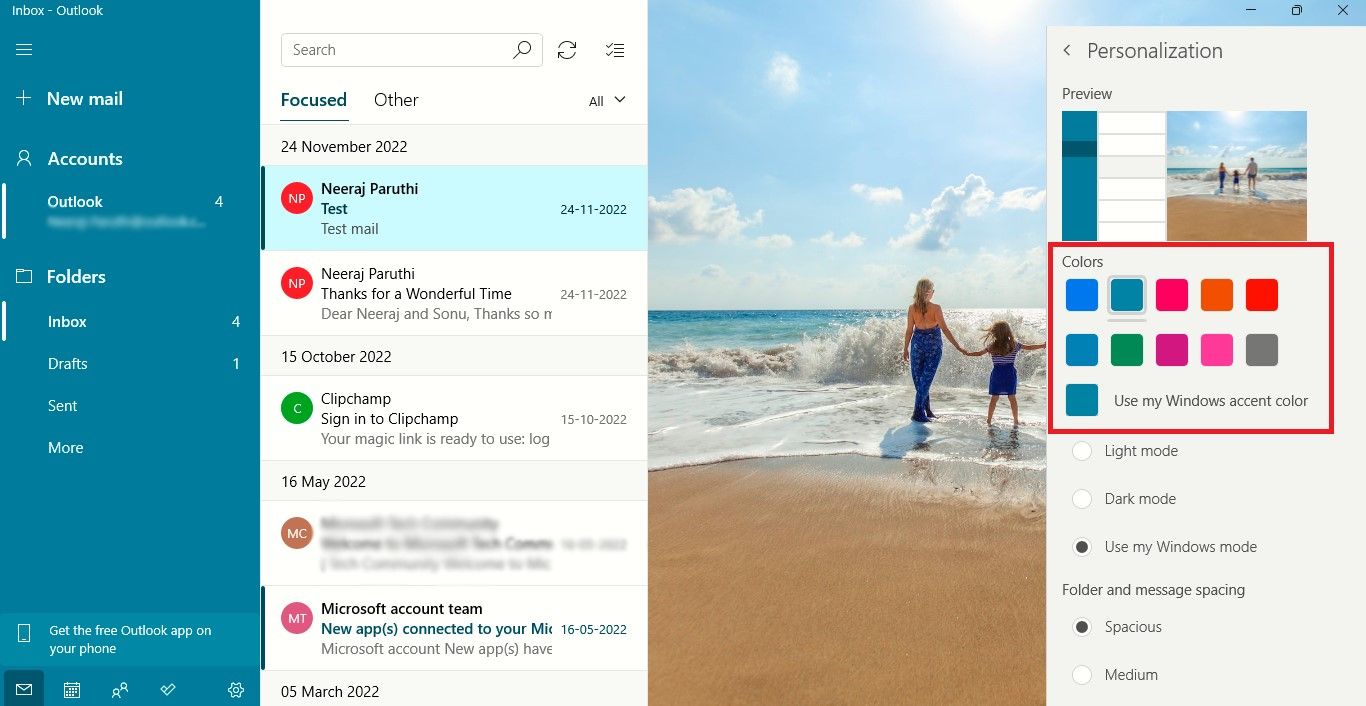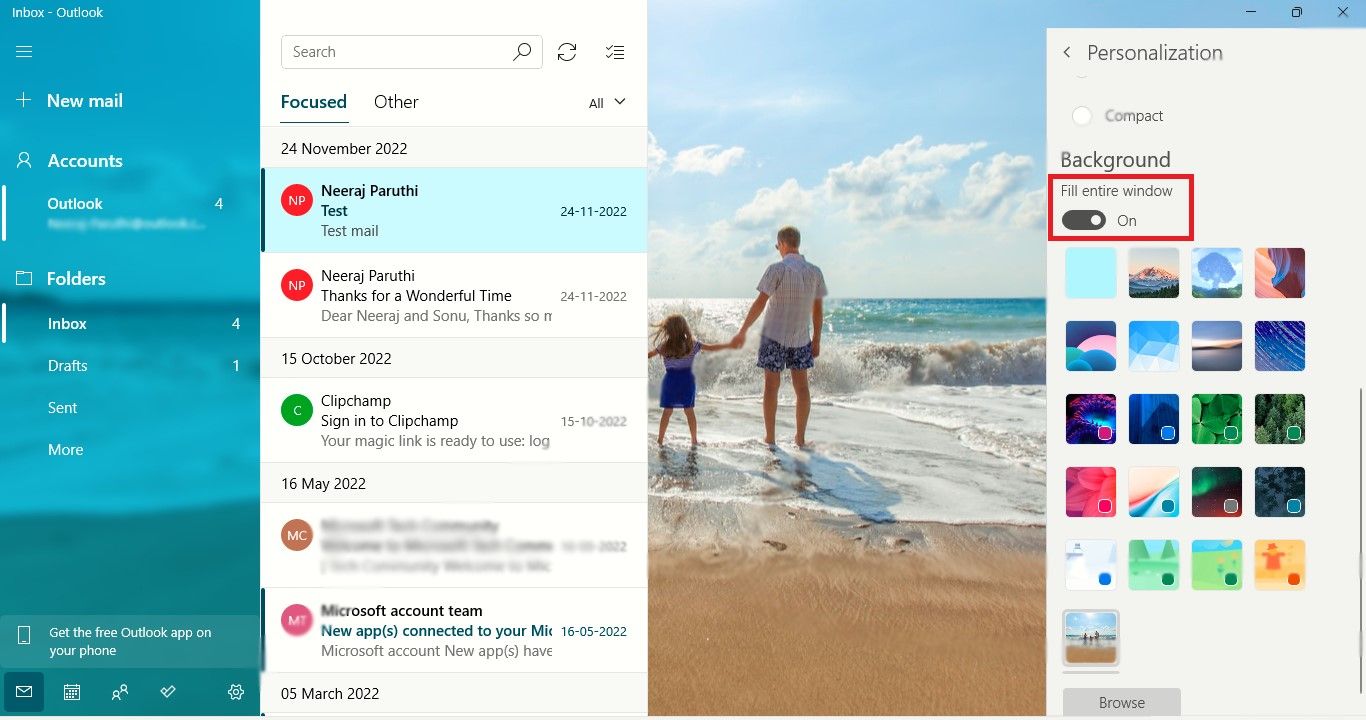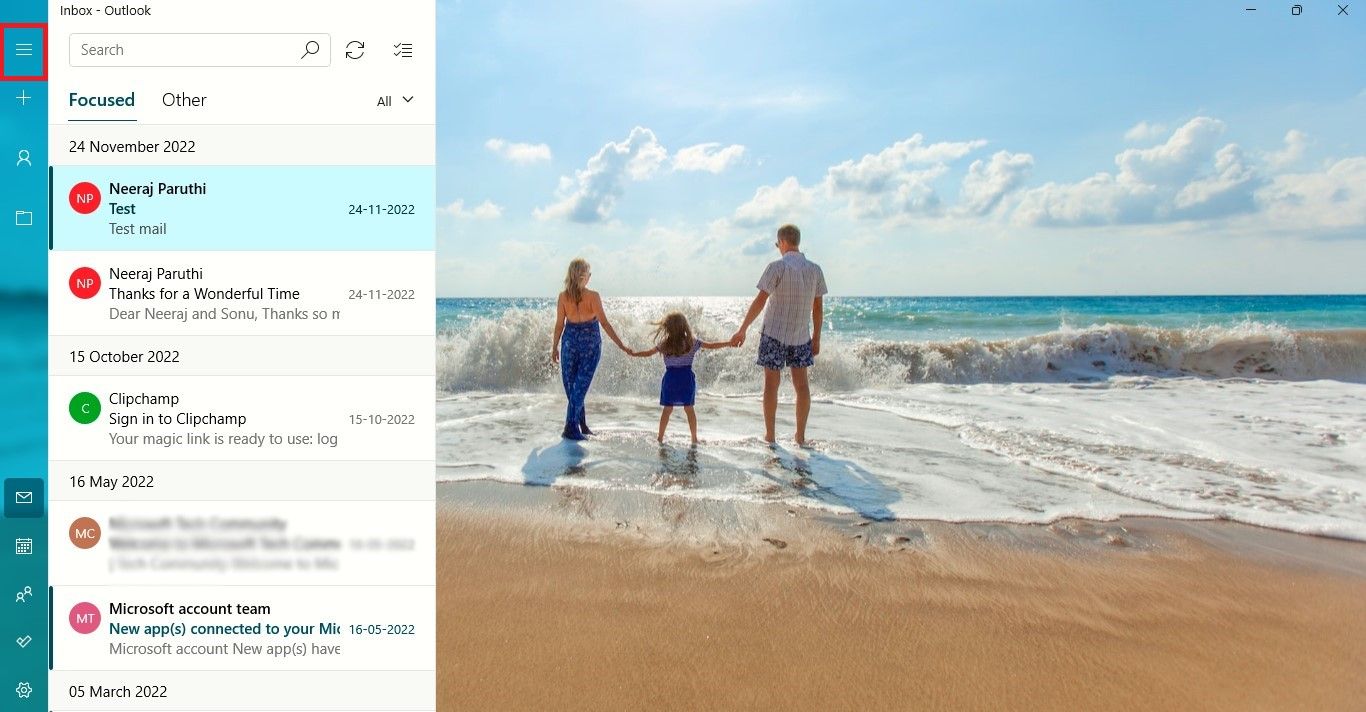[ad_1]
Personalized apps and possessions are great to own and use. We know how apps tailored to your tastes and needs add a layer of familiar comfort to the overall experience.
It’s nice to know that you can customize the Mail and Calendar apps on your Windows PC. Yes, you can use background images or your favorite photos in these everyday apps. So let’s explore how to do it easily.
Mail & Calendar: A simple and smart way to manage your mail and day
Mail and Calendar apps are built into Windows OS. They work as separate apps, but they are connected so they can access each other.
You probably check your inbox every day with your email app and send emails. In fact, email apps are a nifty way to keep in touch with the world through various email accounts. You can also mark important dates and events, and set reminders for appointments using the handy Calendar app from your various accounts.
Wouldn’t it be great if you could use background themes, favorite family memories, or exciting moments to make your experience with Mail and Calendar apps more fun and engaging? There are many ways to customize. Especially if you use them all day long, why not add that same creativity to these apps?
Luckily, it’s easy to customize your email and calendar on your Windows PC, so let’s see how.
Personalize your email app with colorful backgrounds and your favorite photos
The Mail app is simple, yet effective. Make your email experience unique by customizing it with colors, background images that appear when no email is selected, and themes with specific backgrounds and colors. You can also set your favorite wallpaper.
First, let’s see how to set the background of the Mail app using the in-app options.
- open Post Click on the app setting Buttons at the bottom of the left pane.
- of setting A flyout opens on the right side of the app.select personalization.
- Then scroll down Background section.under Background Sections display 20 thumbnails of images and themes. The first is just a thumbnail with default settings when no background is selected.
- The next seven thumbnails represent colorful background images. Select any of them and change the color of the leftmost pane to match your background or suit your taste.
- The next 12 thumbnails are from the background theme, with the left pane colors matching the image. Selecting one you like will change the theme displayed in the right pane and show matching colors in the left pane.
How to set your favorite photo as an email background
Easily add your favorite photos to the Mail app on your Windows PC. You can choose a heartwarming photo from a memorable family holiday, an exciting moment from a music concert you attended, or a photo that reflects your signature style and passion.
- open personalization pain from setting flyout of Post app.
- in the Background section, scroll down to Browse Click the button to select an image from your Windows PC or image gallery.
- click Open, and the Post The app will reopen and you will see your photos in the right pane. Image thumbnails are Background section.
- When no email is selected, your favorite image will appear in the right pane and you can choose to match the color of the left pane with this image.scroll to colour section of personalization You can choose one of ten colors in the left pane. There is also an option to choose an accent color for Windows.
Note that if you select Dark Mode in the Mail or Calendar apps, the left pane will not display the selected color as a solid background. Use black instead.
- Background themes and favorite photos can also be spread across the Mail app screen and displayed in the left pane instead of colors.in the Background section, toggle it on fill the entire window in the background image as you can see in the screenshot below.
The selected background image appears in the left pane with a blurry effect to make the text easier to read. With Dark Mode on, the image appears behind a dark, blurry background in the left pane.
- To get the most out of your favorite photos, three line icon It’s in the top left corner of the Mail app.
The selected photo will now be enlarged and displayed in a larger area of the Mail app.
How to add new backgrounds and images to the Calendar app
You can access the Calendar app from the Mail app. In the left pane of the Mail app, tap calendar iconthe Calendar app opens in a new window on your PC.
The features of the Mail and Calendar apps are the same. personalization setting. So you can use the same method as above to set a background color or image in your calendar app.
However, the background image you choose will only appear in the left pane of the Calendar app. Again, a blur effect is applied to make the text legible.
Additionally, when you select your favorite image as the background for the left pane, you’ll notice that the thumbnail of the custom image you selected in the Mail app appears to be already selected. Browse button.
So to display in the left pane, fill the entire window option.or hit Browse Press again to select a new image.
If you’re using Windows 11, you may not be able to access the Mail and Calendar apps. If you’re having this issue, check out what to do if Mail and Calendar won’t open in Windows 11.
Enjoy Windows with a personalized touch
Despite their minimal design, the Mail and Calendar apps are two of the best Microsoft apps for staying in touch, scheduling, and organizing your day.
Adding stunning background themes and cool personal photos enhances the joy and usability of working with these apps, giving them a look that reflects your style.
Microsoft also offers an Outlook email client. So, if you’re wondering whether to choose between Mail and Outlook, check out our comparison detailing the differences and advantages.
[ad_2]
Source link