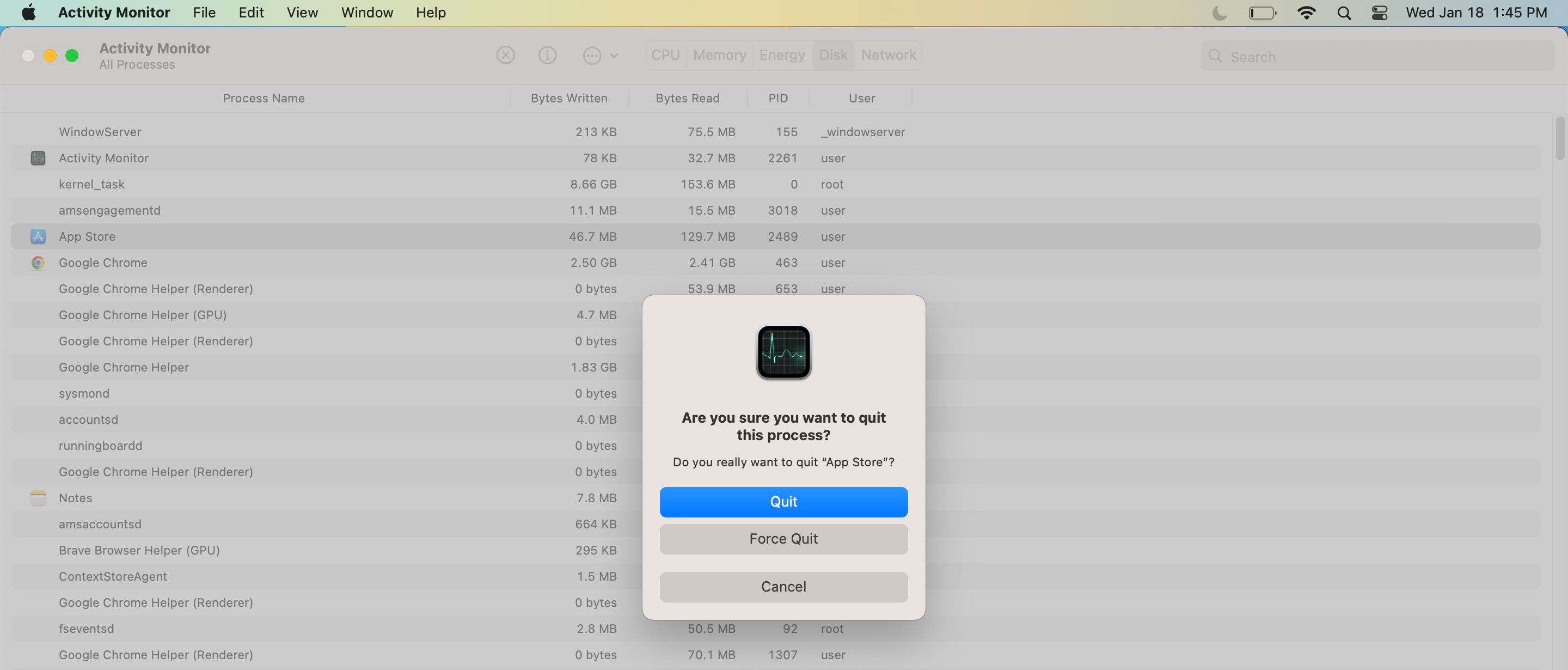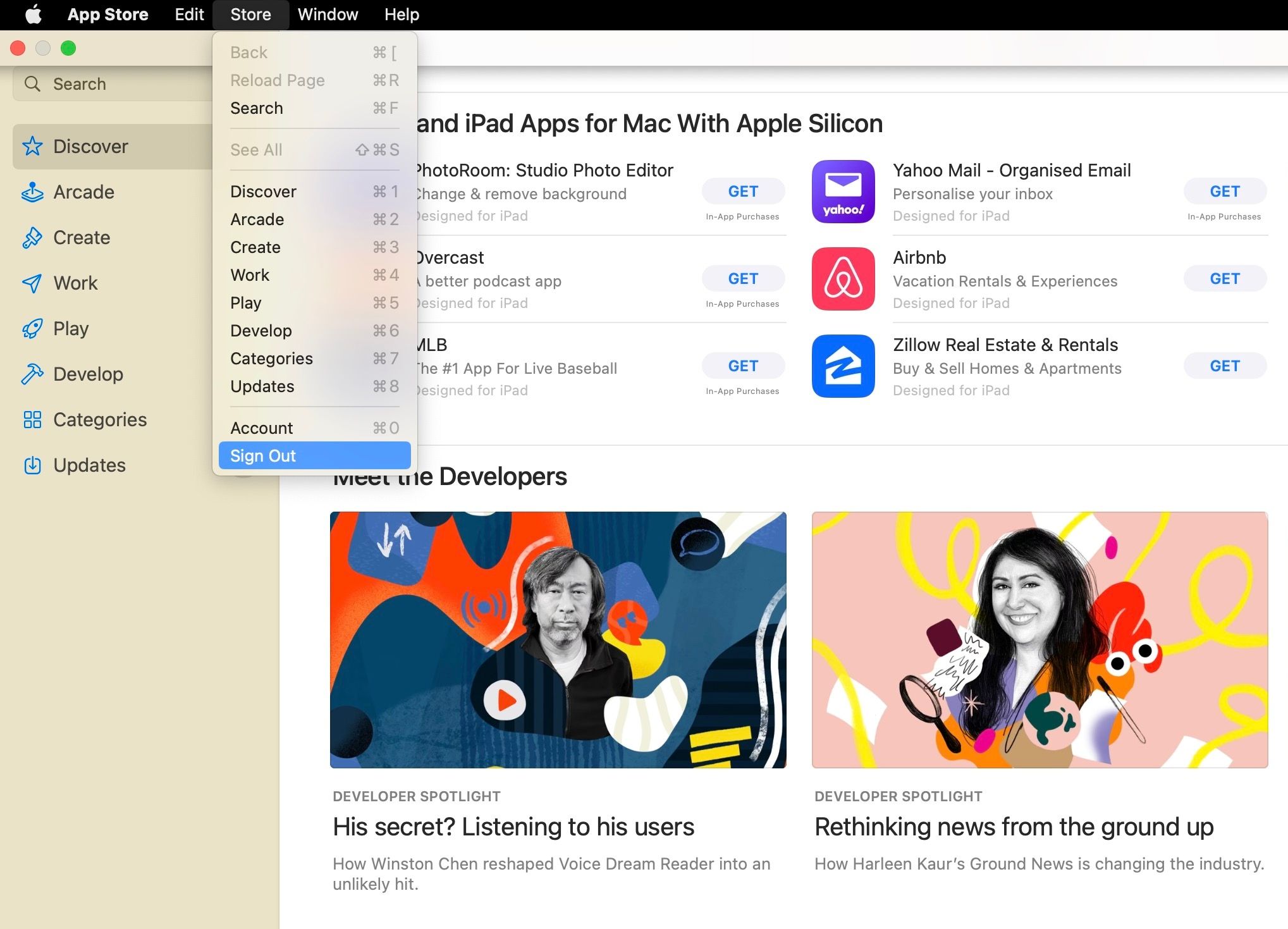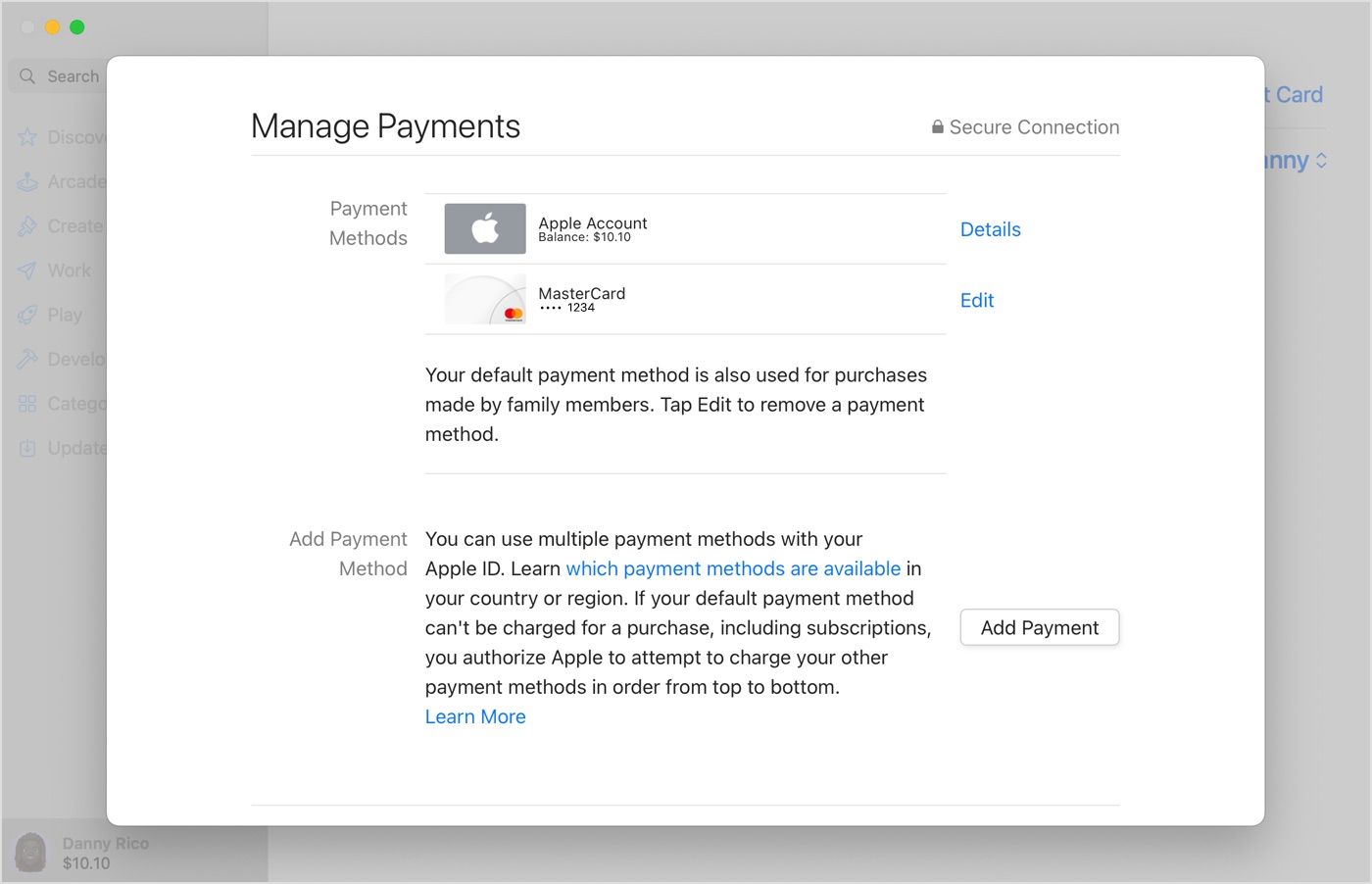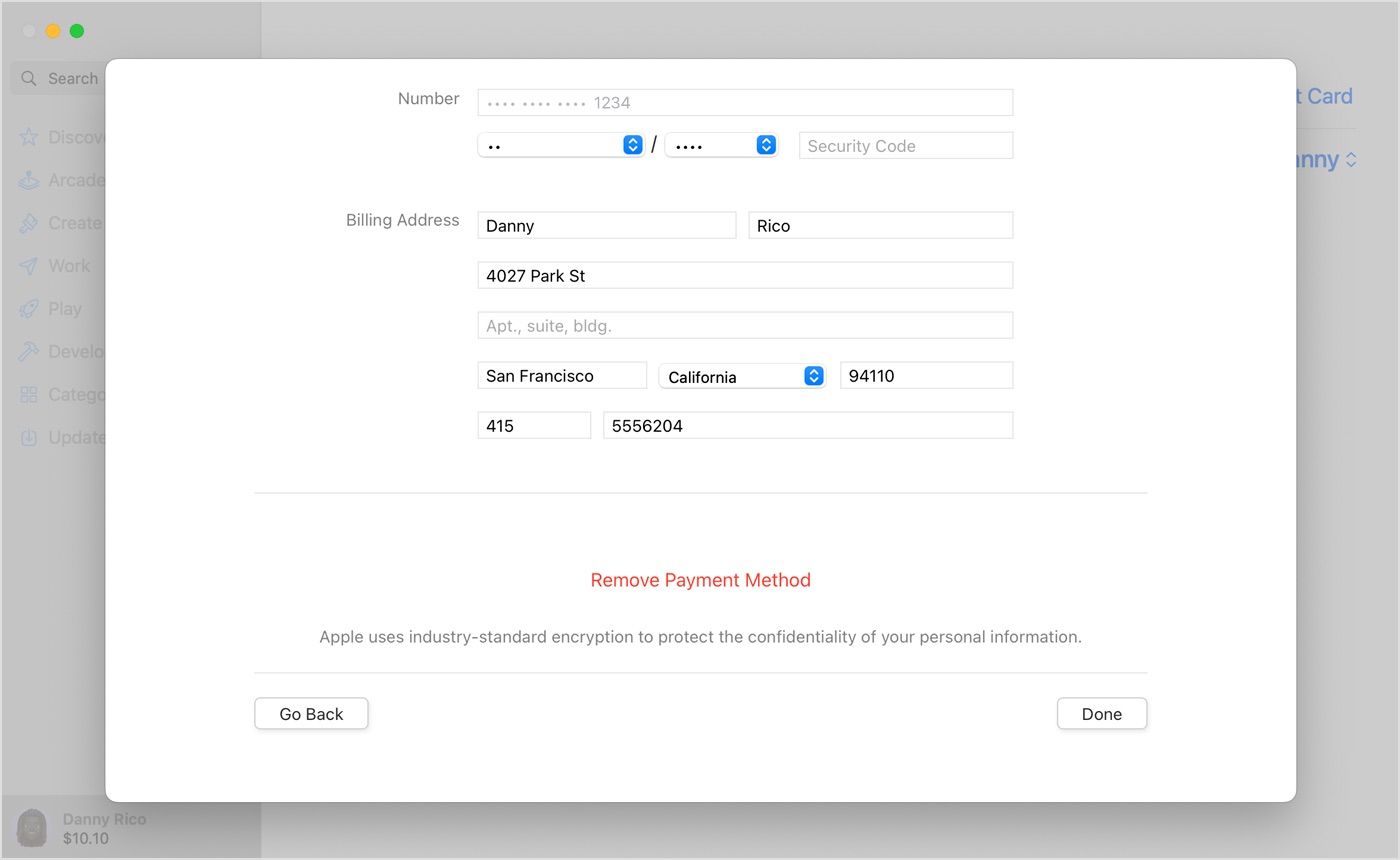[ad_1]
Most Mac users rely on the Mac App Store to discover and download new apps. First, it’s safe and convenient. Then there’s the fact that for some people it never fails until it fails.
Not being able to download from the Mac App Store can be confusing, not to mention frustrating. If you encounter this problem, don’t panic. There are some things you can try to resolve it.
1. Check your internet connection
The first thing to try if you can’t download from the Mac App Store is to check your internet connection. Downloading apps from the App Store requires a high-speed internet connection. If you can’t access the App Store, make sure your Wi-Fi is turned off. However, if you can’t connect to Wi-Fi, there are steps you can take to get it back online.
If you can access the App Store but can’t download apps, you may be experiencing connectivity issues. It is possible that an app starts downloading but stops at some point or fails to start at all.
You can also try turning Wi-Fi off and on, restarting your router, and checking to see if other devices on your network are working properly. You can also try switching to another network. However, if you think your Wi-Fi router speed is affecting your internet connection, here are some tips to improve your router speed.
2. Check if the App Store servers are down
Servers are powerful facilities for critical data storage and processing, but they can still experience downtime. This includes App Store servers. So if you can’t download an app from the Mac App Store, the problem may not be with you, but with Apple’s servers.
To check if the App Store servers are down, go to Apple’s System Status page. On this page, you can check if you’re having issues with Apple’s services. A green circle indicates that the service is available, a red circle indicates that it is not.
If the App Store servers are down, you’ll have to wait until Apple fixes the issue before you can download apps from them. Specific apps are available from the developer’s website.
If you download an app from outside the Mac App Store, it may not open due to Apple’s gatekeeper. Luckily, you can disable Gatekeeper on macOS, so you can launch non-Mac App Store apps without issue.
3. Force quit the App Store
The app may stop working properly on Mac. In such cases, you can force quit and then restart.
If you can’t download apps from the Mac App Store, try force quitting and restarting. The easiest way to do this is Command + Option + Shift + Esc while the App Store is open.
Alternatively, you can follow the simple steps below.
- please click apple menu in the menu bar, forced termination from the dropdown.
- [アプリケーションの強制終了]in the menu app storeafter that forced termination.
You can also force quit the App Store from Activity Monitor. do this:
- press command + space Launch Spotlight Search and search activity monitorClick on the top result.
- select app store From the list of processes, X The icon in the upper left corner of Activity Monitor.
- in the pop-up menu, forced termination.
4. Sign out of the Mac App Store
You can’t download apps from the App Store without an Apple ID. If you’re signed in to the App Store on your Mac but still can’t download the app, try signing out and signing back in. To do this, follow these steps:
- Make sure the Mac App Store window is open.
- in the menu bar, shopafter that sign out.
- click Sign in Click and enter your Apple ID and password.
Then check if the app can be downloaded without any issues. If not, try other troubleshooting steps below.
5. Restart your Mac
Minor software bugs and glitches may prevent you from downloading your favorite apps. So, if you can’t download the app from the Mac App Store, restart your Mac and see if that fixes the problem. To restart your Mac, click the Apple icon in the menu and[再起動]Choose.
If you don’t want the App Store to open when your Mac restarts, quit the app or deselect it Reopen windows on relogin Options in the reboot popup menu. That way, you won’t be able to reopen the App Store or any other open apps after restarting your Mac.
6. Update your payment method
An outstanding balance may prevent you from downloading the app, whether the app is free or paid. This may be due to an outdated or invalid payment method. Therefore, updating your payment method should resolve this issue. To update your payment method on your Mac:
- Open your app store.
- Click your name in the lower left corner of the App Store. If you are not signed in, Sign in.
- Then click Account Setting It’s in the upper right corner of the window.
- click Manage payments next to payment information in the account info popup.
- click now add payment Enter your new payment method.strike end Save your changes.
After updating your payment method, delete the old one. Any outstanding balance will be automatically charged to your new payment method. Once the outstanding balance has been paid, you will be able to download the app again.
If you use Family Sharing and have Purchase Sharing turned on, change your payment method if you’re the family manager. If you are not the family organizer, ask the family organizer to change the payment method.
If you are still unable to download the app from the Mac App Store after trying the above fixes, please contact Apple Support. If you have an iPhone or iPad, getting technical support is easy with the Apple Support app.
But if not, you can visit the Apple Support site, select the appropriate topic, and get the support options available. Usually includes live chat or phone.
Resume downloads in the Mac App Store
If you can’t download apps from the Mac App Store, consider suggestions on what to do. After all, what better place to get trusted apps than the Mac App Store? One of these troubleshooting steps should help.
After resolving app download issues, you can resume app downloads from the Mac App Store at your convenience.
[ad_2]
Source link
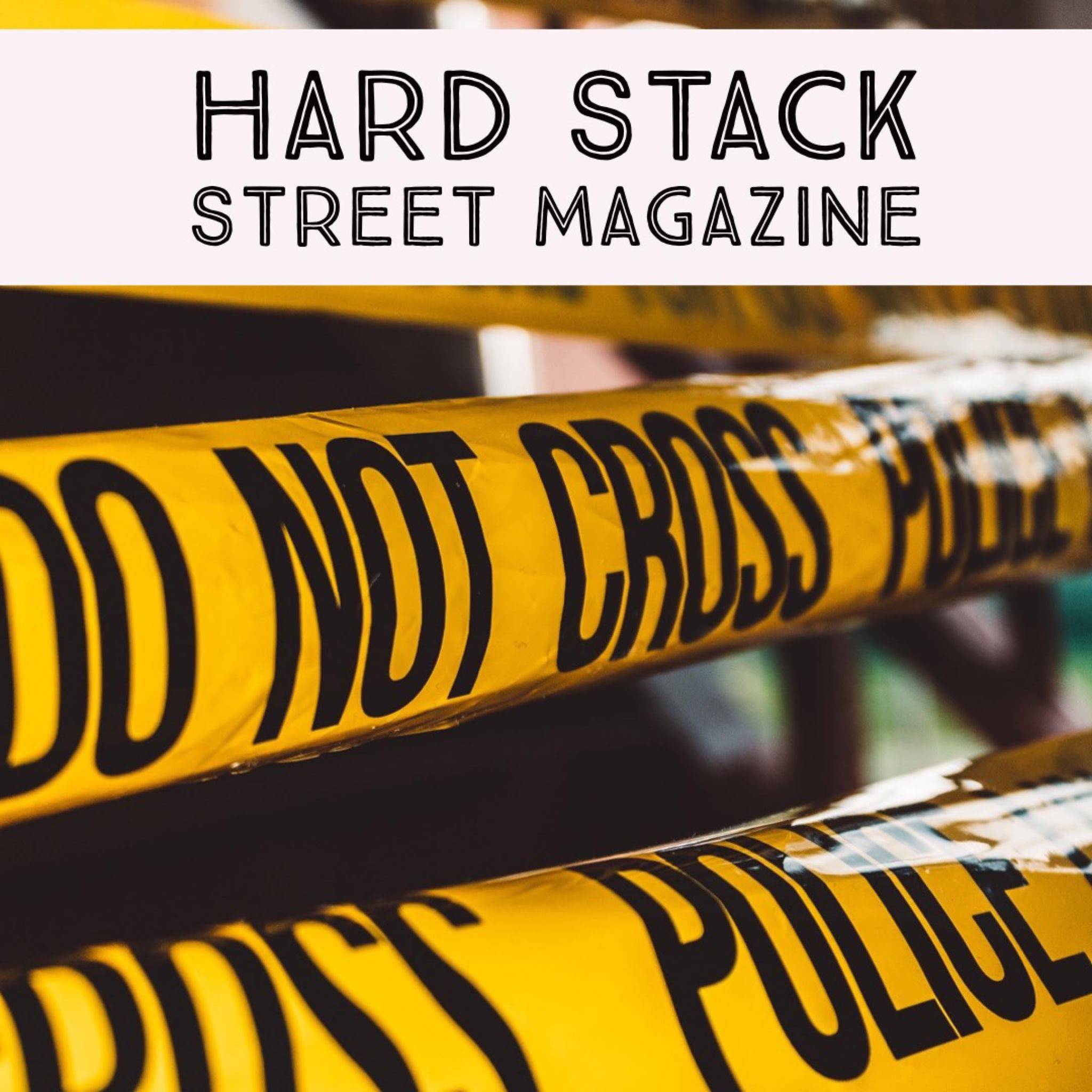
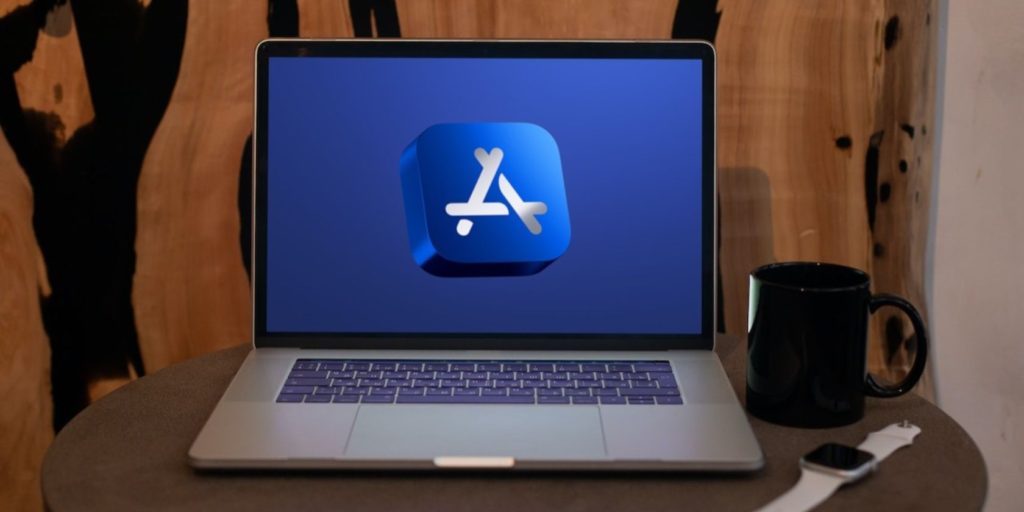

![By Apple's menu bar[強制終了]optional screenshot](https://static1.makeuseofimages.com/wordpress/wp-content/uploads/2023/01/screenshot-of-the-force-quit-option-via-apple-s-menu-bar.jpg)