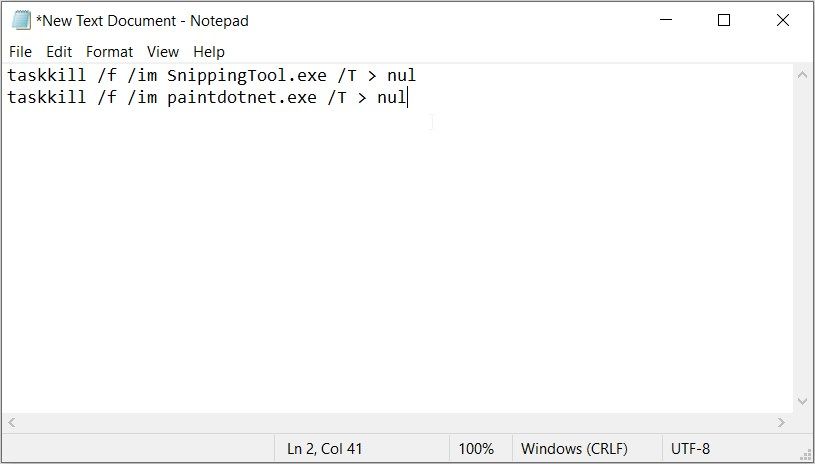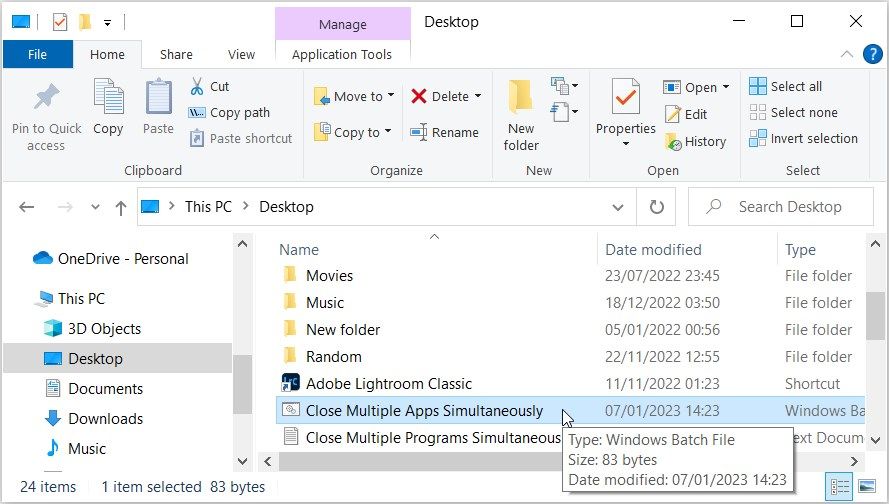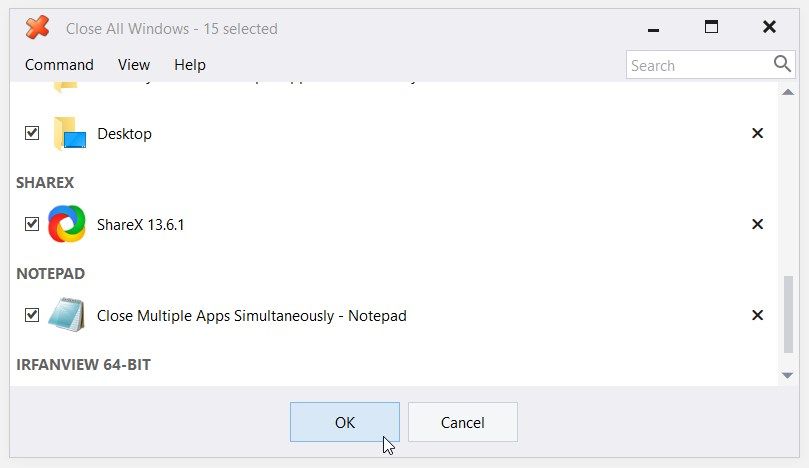[ad_1]
Running multiple apps simultaneously can usually affect your PC’s performance. This means that you often want to close some programs to speed up your device. Closing apps one by one is very tedious.
So how can we simplify things and let Windows close multiple apps at the same time?
1. Use the taskbar
The Windows taskbar shows all active and pinned programs.This can be done by scrolling to the relevant taskbar icon[閉じる]It means that you can easily close the active app by clicking the button.
Luckily, you can also use the taskbar to close multiple windows of the same program. However, you cannot use the taskbar to close different apps at the same time.
Here’s how to close multiple windows of the same program in the taskbar.
- Go to your taskbar and find the app with multiple active windows.
- Right click on the app and select close all windows option.
2. Use Resource Monitor
You probably know that you can use Task Manager to kill PC programs. But the problem is that this tool doesn’t let you close programs at the same time.
Wondering if there’s an alternative tool you can use? Try Resource Monitor.
To close multiple apps simultaneously using Resource Monitor:
- type resource monitor [スタート]In the menu search bar, best match.
- Go to overview tab.
- Check the boxes of the apps you want to close.
- Right-click one of the results and select final process option. This will close all selected programs at the same time.
Want to know the best part about using Resource Monitor? With this tool, you can open multiple apps simultaneously with just a few clicks!
Here’s how to reopen the app using Resource Monitor:
- access resource monitor Apply the previous steps.
- Check the boxes for all the apps you want to reopen.
- Right click on one of the results and select Resume process.
3. Using Command Prompt
Command Prompt can help you troubleshoot PC issues, configure some system settings, and run Windows apps.
Interestingly, this tool also helps you close multiple windows of the same app at the same time. However, if you want to close multiple apps at once, Command Prompt may not be the best option.
Here’s how to close multiple windows of the same app using Command Prompt.
- type command prompt [スタート]in the menu search bar.
- Right-click best match Results and Choices run as administrator.
I want to close multiple explorer windows at the same time.To do this, at the command prompt type the following command and press input:
taskkill /f /im explorer.exe
The “taskkill /f /im” command is the command to close the program and the “explorer.exe” command is the name of the app. To close multiple windows of other apps, replace “explorer.exe” with the relevant command.
4. Create a batch script to close multiple apps simultaneously
We’ve already discovered that Command Prompt only helps you close multiple windows of the same app.
However, if you apply some tricks, you can close multiple apps using a few commands. However, you’ll need to write a batch script for that.
Here’s how to create a batch script to close multiple apps on Windows.
- press Victory + D Access your desktop. Or check out different ways to access your Windows desktop.
- Right click on a blank space and select New > Text DocumentThis will create an untitled document on your desktop.
Now let’s say you want to close snipping tool and the paint net app at the same time. Here are the steps you need to follow:
- Go to your desktop and double-click the text document you just created.
- Close the Snipping Tool by typing the following command:
taskkill /f /im SnippingTool.exe /T > nul
Then close the Paint.net app by typing the following command:
taskkill /f /im paintdotnet.exe /T > nul
From there, follow these steps:
- Press File A tab in the upper left corner of a text file.
- choose save as option.
- type Close multiple apps at once.bat in the file name box.
- Press save button.
Now you can close the Snipping Tool and the Paint.net app at the same time by following these steps:
- press Win + E Go to File Explorer.
- choose desktop option on the left.
- click Close multiple apps at once.bat batch file.
You can add any number of apps to your batch script.
Also, when using batch scripts, be careful not to accidentally close important apps. That said, it might be worth periodically checking the contents of your script first before running it.
You can also use third-party programs such as the Close All Windows tool to quickly close multiple active apps. This tool is lightweight, so it doesn’t consume much disk space.
This app works much like Windows’ built-in resource monitor. However, it comes with a basic and straightforward interface. Open the tool to see all active apps. All you need to do is tick the relevant box, then have understood Click the button to close those apps.
This tool shows all apps and puts them into a specific category. For example, all Google Chrome windows are displayed under the Google Chrome category.
Press to select all apps on the screen. Ctrl + A or go to instructions click the tab select allIf you want to uncheck all apps, Ctrl + D or deselect all options from instructions tab.
Click[すべてのウィンドウを閉じる]Customize your tools. opinion Click a tab and check the associated box. If the tool is too complicated to use, help Click the tab to get help.
download: Close all windows for Windows (free, subscription available)
Close multiple apps simultaneously with just a few clicks
It’s always frustrating when your Windows device suddenly becomes slow or buggy. Most of the time, such problems are caused by running too many apps at the same time.
Need an easy way to speed up your device? Use the tips we’ve covered so far to close multiple active programs at once. If you have accidentally closed some apps, you can apply some simple tricks to restore them again.
[ad_2]
Source link
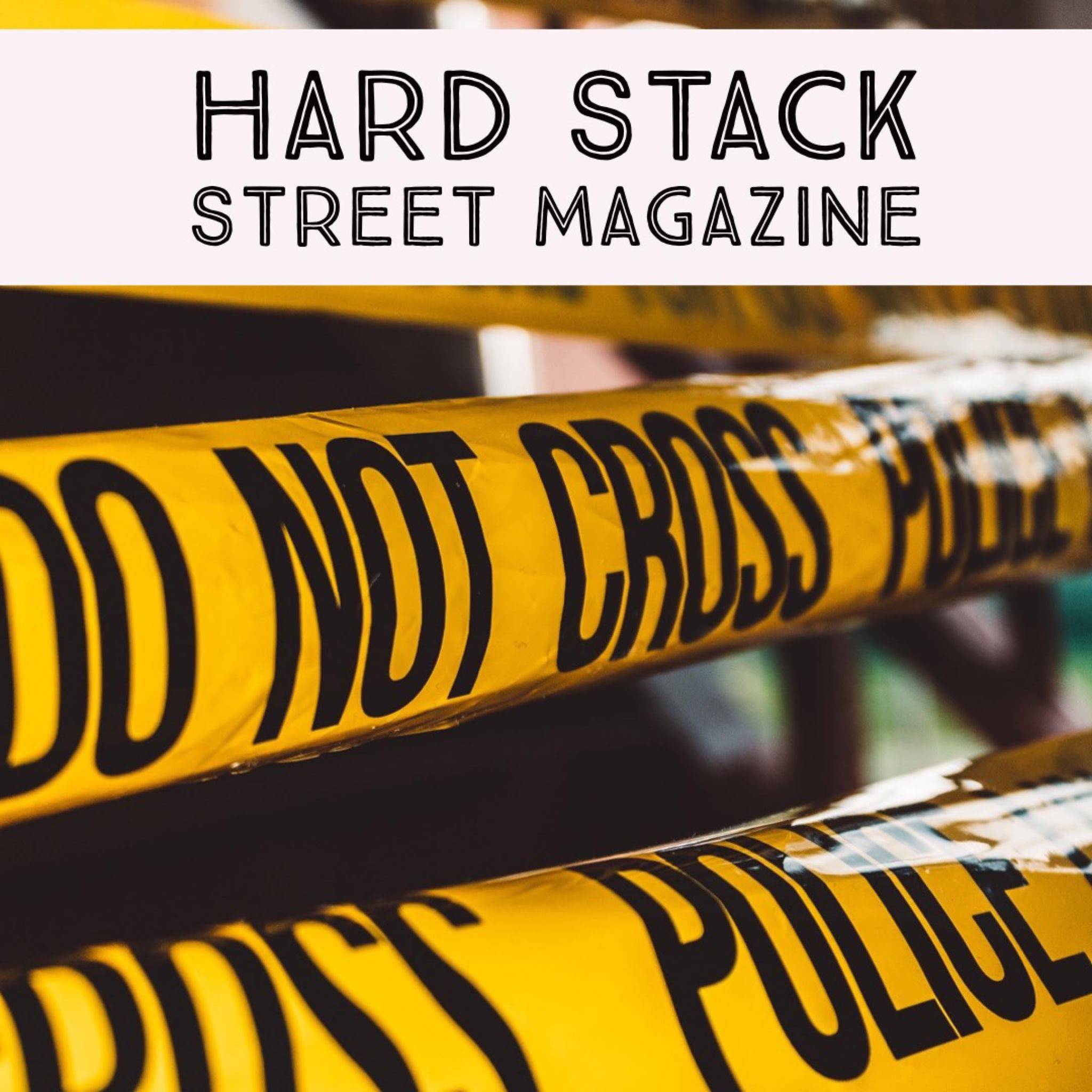
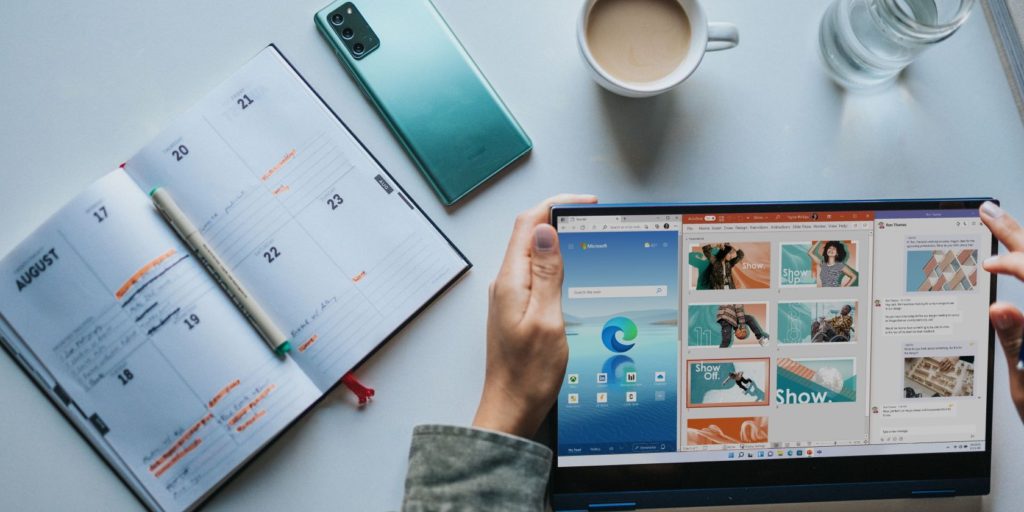
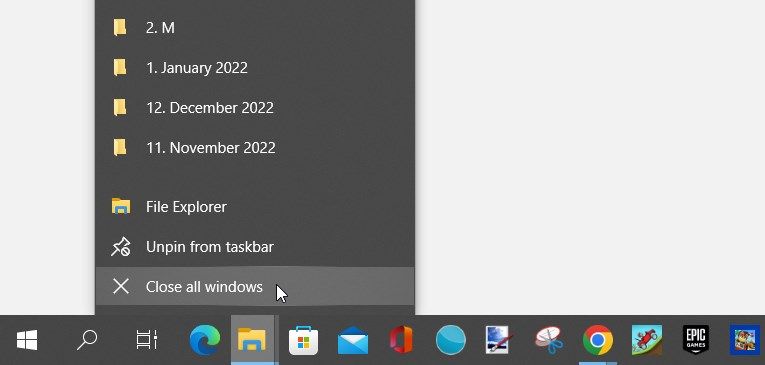
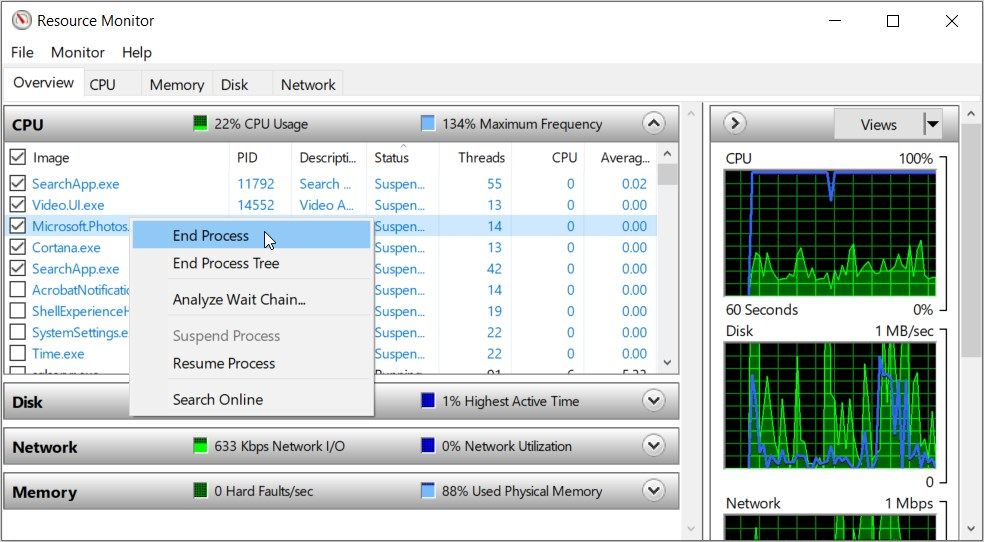

![[スタート]Open Command Prompt using the menu search bar](https://static1.makeuseofimages.com/wordpress/wp-content/uploads/2023/01/opening-the-command-prompt-using-the-start-menu-search-bar.jpg)