[ad_1]
In this age of the fast-moving world, it’s easy to get caught up in the grind of daily tasks and responsibilities. With so much to accomplish and so little time, it’s no wonder that many of us struggle to keep track of important things in our lives.

From something as simple as taking pills on time to paying credit card bills before the due date, keeping track of deadlines and tasks is becoming increasingly essential.
It’s no surprise that reminder apps have become a popular tool for Windows users. If you’re like me, who sits in front of the computer for hours and often forgets important things, a reminder app can be very helpful. In this guide, we’ve selected some of the best reminder apps for Windows, from basic to advanced and from free to premium apps.
How to Choose the Best Windows Reminder App
Choosing the best reminder apps for your Windows PC is simple and easy. All you need to pay attention to is how easy it is to add your reminders and what kind of features you are specifically looking for. For example, with multi-platform support, you can easily add tasks on your PC and manage them on your Android smartphone. Some reminder apps are designed specifically for certain tasks, such as reminding you to drink water, take medication, and more.
When creating this list, we took all of these points into consideration and selected the best reminder apps for Windows. You can use existing Windows apps to set reminders or download third-party reminder apps for additional functionality.
Best Reminder Apps for Windows
Here is our list of best Windows reminder apps and why you should pick them based on your needs.
- Cortona – Simple and Easy to set reminders
- Microsoft Calendar – Built-in app to set reminders on Windows
- Windows Shutdown Assistant – For power users
- Microsoft to-do list – Best Windows reminder app
- RemindMe for Windows – For more customized reminder settings
- Pillbox – Medicine Reminder
- Drink Water – For drink water reminders
- OneNote for Windows – Set reminders along with notes
- Any.do – Best cross-platform reminder app
- Desktop Reminder – Handy task-management tool
Cortona

Cortana is a personal assistant feature integrated into the Windows operating system. Just like Google Assistant on Android and Siri on iOS/Mac, Microsoft Cortana on Windows allows users to perform a variety of tasks such as searching the web, setting reminders, opening apps, and more using only their voice.
If you are using Windows 10 or Windows 11, you can easily access Cortana by clicking the Cortana icon in the taskbar just to the right of the search box, pressing the Windows key + C. Once Cortana is enabled, you can follow these steps to set a reminder easily.
- Open Cortana.
- Click on the hamburger button in the top left corner.
- Click on the Reminders option.
- Click the “+” button at the bottom right to add a new reminder.
- Fill in the required information.
- Click Save to complete the task.
In the latest version of Windows, Cortana is no longer part of the initial startup process. You no longer get the Cortana voice prompt when you set up a new Windows 11 PC for the first time. However, Cortana is still available as a separate Windows app and offers the same features as the Cortana app in Windows 10. Follow the steps below to download Cortona in Windows 11.
- Open the Microsoft Store and search for Cortona. Download the app.
- Now, perform a Windows search for Cortana. Alternatively, you can also launch Windows Start, tap All Apps, and then open Cortana.
- The Cortana app opens and displays a login prompt. Select Sign in and enter your credentials.
- A screen appears to warn you that Cortana needs access to personal information to work. Select Accept and continue.
- Once Cortana is installed on your Windows PC, follow the previously mentioned steps to easily set up reminders.
Download Cortona app
Set a Reminder Using Microsoft Calendar

Microsoft Calendar is also pre-installed on the latest Windows versions. Like Microsoft To-Do, you can use it to set up reminders. Search for “Microsoft Calendar” in Windows Search and launch Microsoft’s Calendar app. Once the app is launched, click on any date. A pop-up window will appear where you can create an event for the selected day.
Download the Microsoft Calendar
Windows Shutdown Assistant

Windows Shutdown Assistant is the best app for power users. It allows users to schedule an automatic shutdown of a Windows computer. The app can be used to schedule automatic shutdown at specific times. This can be useful for a variety of tasks, such as shutting down a computer after a long download or shutting down a computer at a specific time of day.
One of the most important features of Windows Shutdown Assistant is the ability to create reminders with alarms. You can easily set a time and trigger the Show Message action. When the time is reached, the app will display the message you set in full screen. Along with the reminder, you can also set other actions like logging off, shutting down the computer, locking applications, and more.
Another useful feature of Windows Shutdown Assistant is the ability to create notes. Just like setting reminders, you can easily create notes and display them on the Start screen or as a floating window. The app can run in the background; you can continue using their computers while the countdown timer is running.
Follow these steps to set up reminders with Windows Shutdown Assistant
- Install Windows Shutdown Assistant (link below). It is free to download.
- Click on the “Download” button to download the software. Once downloaded, install the app and create your free account.
- Open the app and set the time. Then click the Select Action button and select the View button. Click the gear icon next to the action and enter the text you want to display.

- When you are done, click OK to set a reminder.
Windows Shutdown Assistant is a powerful tool for setting reminders on Windows computers. The app can be used to schedule multiple reminders for different times and days, and it also includes other powerful features like the ability to automatically shut down a computer after a certain time, start or close applications, take notes, and more.
Download Microsoft Shutdown Assistant
Microsoft To-Do List

Microsoft To-Do list is my personal favorite and powerful task management app that is designed to set simple reminders on top of to-do lists. The app is available for Windows, iOS, and Android devices, making it accessible to a wide range of users.
The app’s interface is intuitive and easy to navigate, making it simple for users to create and manage their to-do lists and set reminders. Users can create new tasks, set reminders, and add notes to each task, as well as assign them to different categories, such as work or personal.
One of the outstanding features of Microsoft To-Do is its seamless integration with other Microsoft applications such as Outlook and OneNote. This allows users to easily keep track of their tasks and appointments across multiple devices and platforms.
In addition, Microsoft To-Do has a feature called “My Day” that allows users to create a daily to-do list of the most important tasks they want to accomplish each day. This feature is especially useful for users who want to stay focused and on track.
If you are looking for a simple and powerful to-do list app that is easy to use and runs on multiple devices, the Microsoft To-Do List app is the best choice for you. You can download Microsoft To-Do List for free from the Windows Store and sign in with a Microsoft account.
- Install Microsoft To-Do List on your PC
- Launch the app and click Add task. Name the task and click the Plus sign.
- Click on the task. You’ll see a slide from the right. Select the Remind me option. Select Pick a date & time. Enter a date and time when you want to be reminded.
- If you want to set a recurring reminder, click Repeat > Custom and select a frequency with which you want to be reminded of the task. The highest frequency is Daily, which makes To-Do less suitable for hourly reminders and much more suitable for daily or weekly tasks.
Download the Microsoft To-do list
RemindMe for Windows

RemindMe is a task reminder app for Windows that helps users stay organized, set reminders, and keep track of their to-do lists. The app is designed to be simple and user-friendly, making it easy for users to set and manage reminders for important tasks and events. If you are looking for the best reminder app with customization options, this is the app for you.
One of the most important features of RemindMe is the ability to set reminders for specific dates and times. Users can create reminders for appointments, meetings, and other events and trigger them at a specific time. The app also allows you to set recurring reminders, such as daily or weekly reminders for tasks that need to be done regularly.
You can also create and manage multiple reminder lists. Users can create separate lists for work, personal tasks, and other projects, making it easy to stay organized and focus on the tasks that need to get done.
RemindMe also has a snooze feature that allows users to put off a reminder for a few minutes, hours, or even days. This can be useful for tasks that need to be done later or for tasks that are not urgent.
The app also includes a calendar view where users can see all upcoming reminders and events in one place. This can be useful for planning and scheduling tasks and events in advance.
If you are looking for a simple reminder app for Windows, RemindMe is the best option for you. With it, you can easily create, customize and save reminders. RemindMe is available for download on the Windows platform. You can download the app from the Microsoft Store.
Download Remind Me for Windows
Pillbox Pro – Medicine Reminder

Pillbox Pro is the best option for users looking for a medication reminder app that helps them keep track of their medication schedules. The app is designed to make it easier for people to remember to take their medications on time by setting simple reminders.
One of the most important features of Pillbox Pro is the ability to set reminders for multiple medications. Users can add as many medications as they need to take and set reminders for each one. The app also allows users to set custom reminders, such as “Take with food” or “Take at bedtime.”
In addition to reminders, Pillbox Pro also helps users keep track of their medication history. It also records when medications were taken. This can be useful for people who need to present their medication history to their doctor or pharmacist.
It also has a useful refill reminder feature that reminds users when their medications need to be refilled. This can prevent users from running out of medication and having to go without.
Pillbox Pro is available for download for Windows, iOS, and Android platforms. The app is user-friendly and easy to navigate. It offers a simple and efficient way to keep track of medication schedules.
Download Pillbox Pro
Drink Water Reminder

If you are specifically looking for drinking water reminders, the Drink Water Reminder app is the best option for you. With it, you can easily create reminders to drink water with just a few clicks. You can set reminders to drink water at certain times of the day or to drink water after certain activities.
Drink water reminder apps can be especially helpful for people who have a hard time remembering to drink enough water throughout the day. The app sends notifications at certain intervals reminding the user to drink water, which can help make drinking regularly a habit.
There are so many drink water reminder apps for Windows. I personally like this one because it is easy to use and free to download. You can download Drink Water Reminder from Microsoft Store and start setting reminders.
Download Drink Water Reminder
OneNote for Windows

OneNote is a popular note-taking app for Windows that allows users to organize and keep track of their notes and ideas. One of OneNote’s best features is the ability to set reminders, which can be useful for keeping track of important tasks and events.
To create task reminders in Microsoft OneNote, you need to use a desktop setting with Outlook and OneNote. Go to HOME > Outlook Tasks > Custom Task. Save and close, then make a note of the marker you created. Enter the task in your planner next to the marker. When you tap on the marker, you can put a checkmark on it. This helps with tasks and reminders.
OneNote is available on all major platforms, including Android, iOS, Windows, and more. You can download the app for free and start setting reminders for free.
Download OneNote
Any.Do

There’s no doubt that we are living in a world of multitasking. Between work, family, and social obligations, it’s hard to find the time to get everything done. That’s where automated reminders come in – they help to keep us on track by reminding us when it’s time to do something. With Any.do, you can have as many reminders as you need and they will all be automatically synchronized across all your devices. This means that you can access your tasks no matter where you are – at home, at work, or on the go.
Tasks can also be organized in a variety of ways with Any.do. You can group similar tasks together into folders, label them with keywords or tags, and add due dates so that you always know when something is due. Additionally, Any.do offers calendar integration so that you can see upcoming deadlines right at a glance without having to open another app or window. Plus, the intuitive pinch-to-zoom user interface makes it easy for anyone to use Any.do regardless of their experience level!
Finally, sharing reminders with others is simple with Any.do – just tap the share button and enter the recipients email address or phone number. You can also collaborate on tasks with friends via email or chat – perfect for getting things done together as a team! As long as everyone has an updated copy of Anydoo installed on their device, all of your notes and reminders will be synced up immediately so that everyone stay on track!
Download Any.do
Desktop Reminder
Task management can be a tricky thing to do, but with Desktop Reminder, it’s easy and efficient. Desktop Reminder is a task management tool that allows you to manage your tasks in one central location. You can create, set priorities, and delegate tasks in one click, which makes it an effective tool for managing your day-to-day activities.
Additionally, you can get daily reminders for important deadlines so that you don’t forget about them.You can also back up important reminders with Google Drive sync, so that you have a secure copy should something happen to your computer or phone. Finally, the app has folder organization and search options so that everything is easy to find.
Desktop Reminder is available in multiple languages so that everyone can use it easily. Plus, because the data is encrypted and stored on the cloud, your data is safe no matter what happens to your computer or phone. Desktop Reminder is a good Windows reminder app but it was last updated in 2018. Hence not higher up in our list of recommendation.
Download Desktop Reminder
Summing Up: Download Best Windows Reminder Apps
So, that’s the list of the best reminder apps for Windows. Our top pick is Microsoft’s To-Do List, as it supports multiple platforms and also integrates easily with the Windows operating system. We also like being able to set reminders directly with the Windows assistant Cortana without having to install any third-party apps. Let us know which Windows reminders app you’ll be using in the comments below.
FAQs About the Best Reminder Apps for Windows
We personally use the Microsoft To-do list as the reminder app on our Windows PC. Sometimes we use Windows Shutdown Assistant to automate important tasks. For drinking water reminders, we use the drinking water reminder app.
I personally use Microsoft’s to-do list. It integrates easily with Windows and provides a simple and seamless experience when creating reminders on my PC. If you want to add powerful reminders, Windows Shutdown Assistant is also a great choice for you.
Microsoft To-Do List is the best to-do list app for teams on Windows. You can download Microsoft To-Do List apps for your team, create an account, and add tasks for multiple team members. It works across platforms, including Android and iOS which is super helpful.
Was this article helpful?
YesNo
[ad_2]
Source link
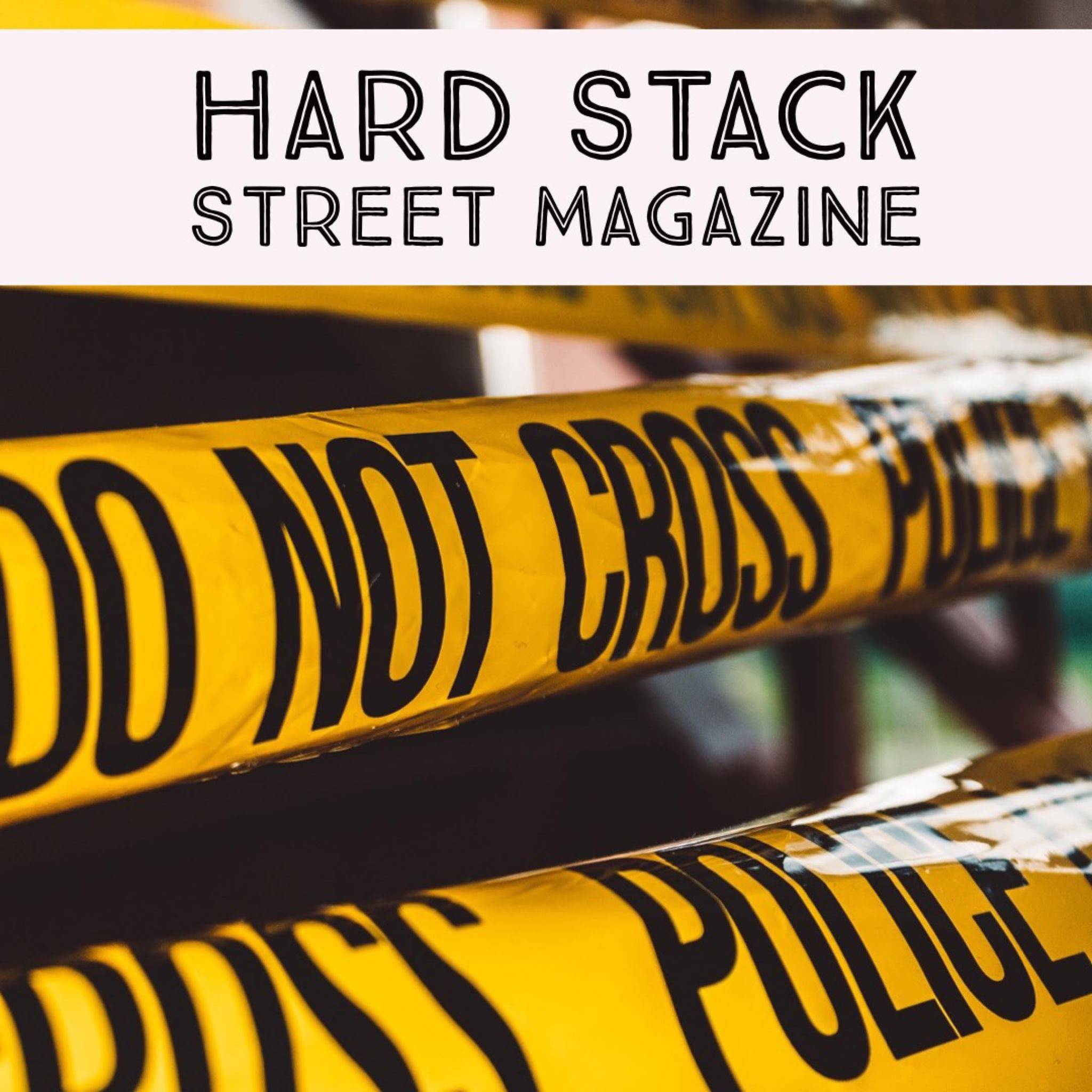
![10 Best Reminder Apps for Windows [2023 Edition]](https://hardstackstreetmag.com/wp-content/uploads/2023/01/best-reminder-apps-for-windows-1024x576.jpg)