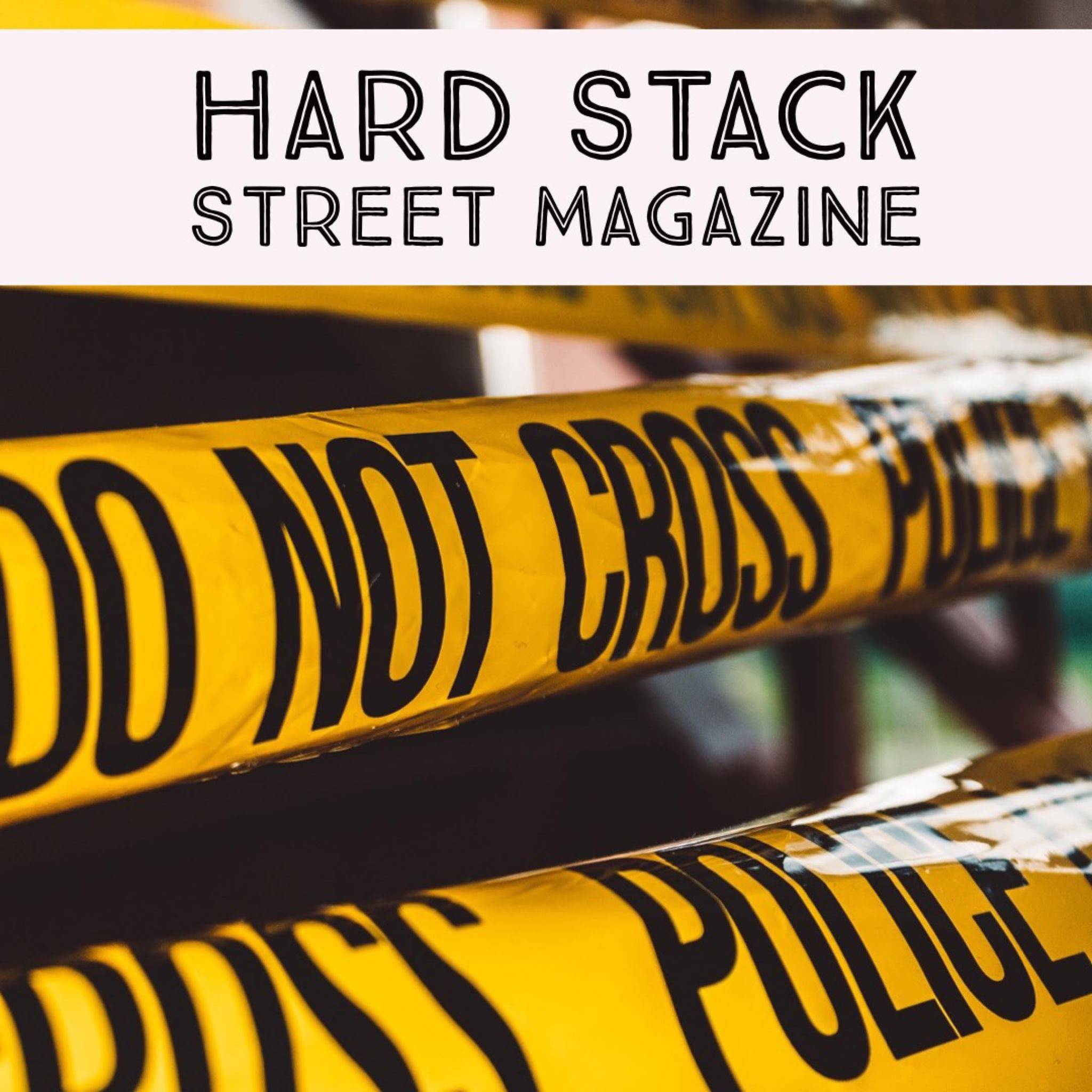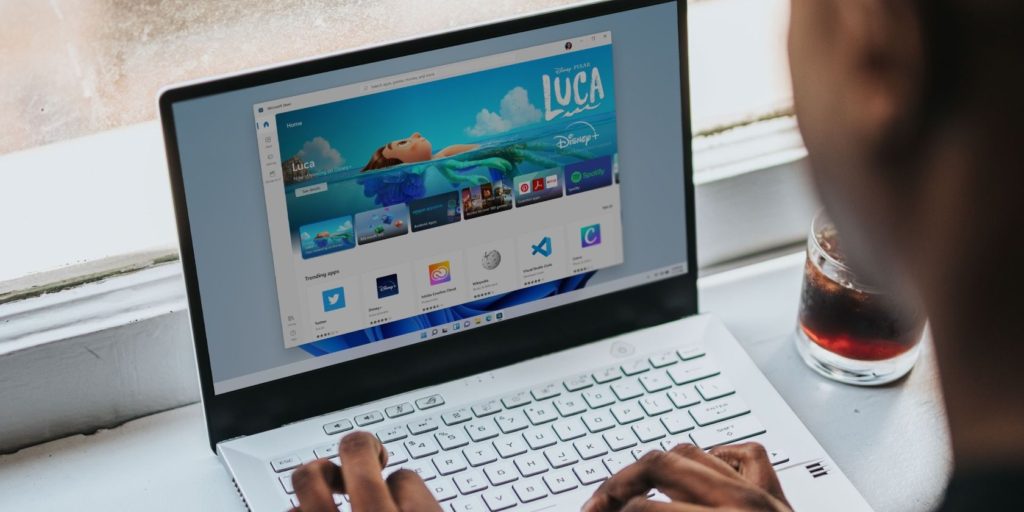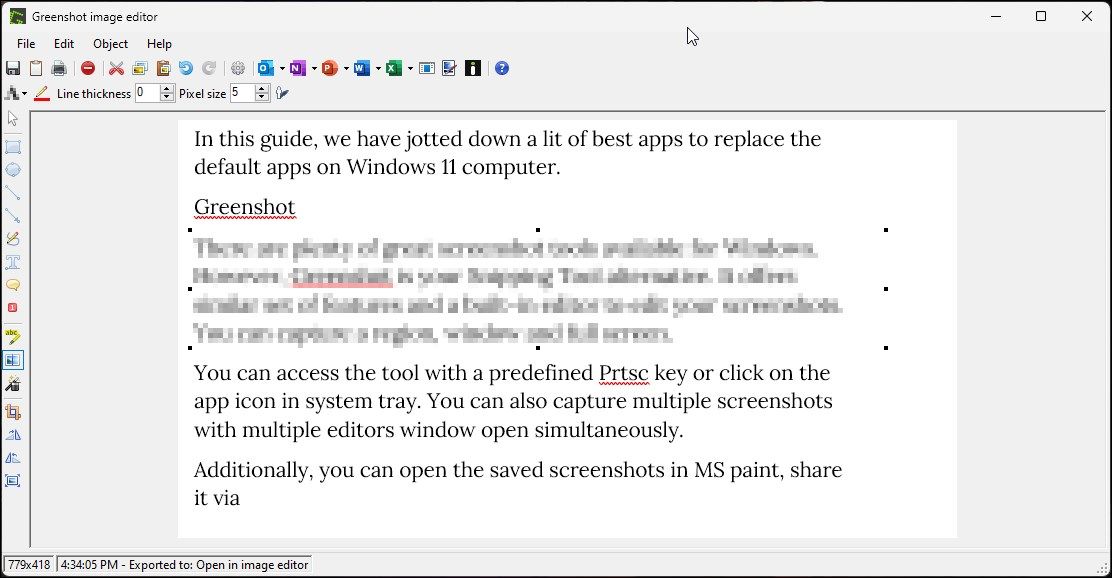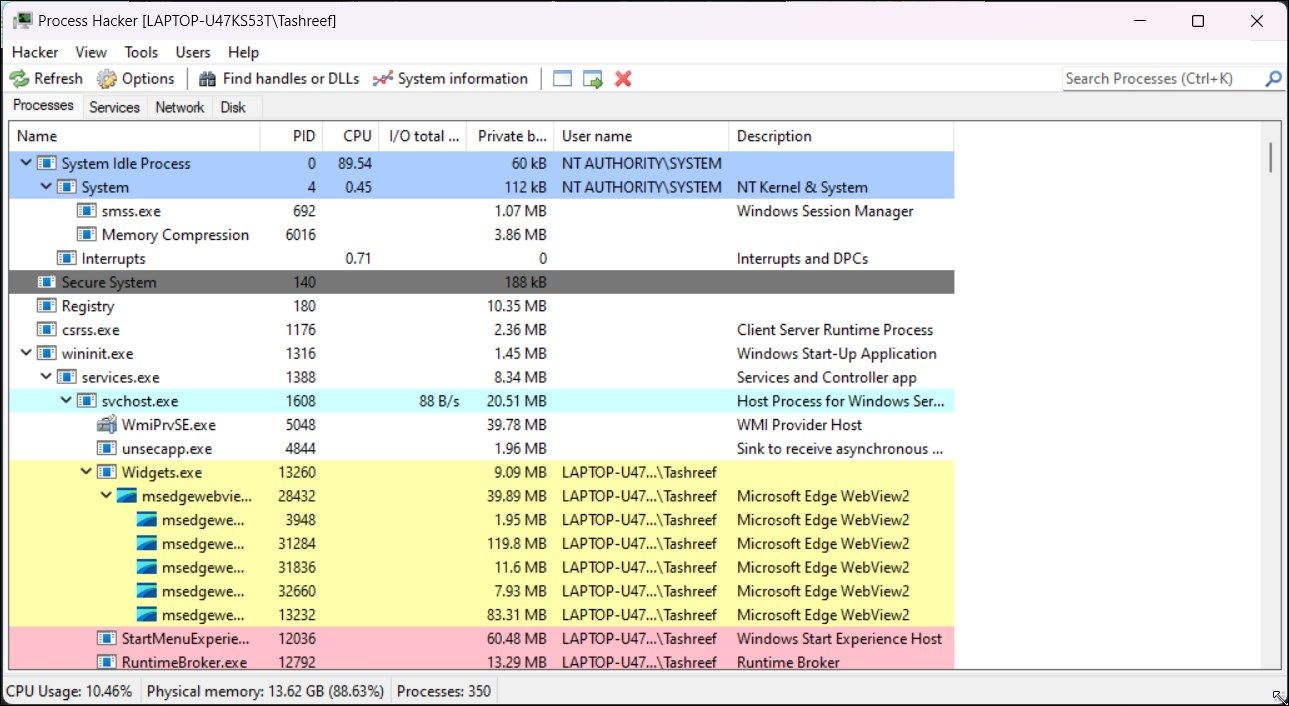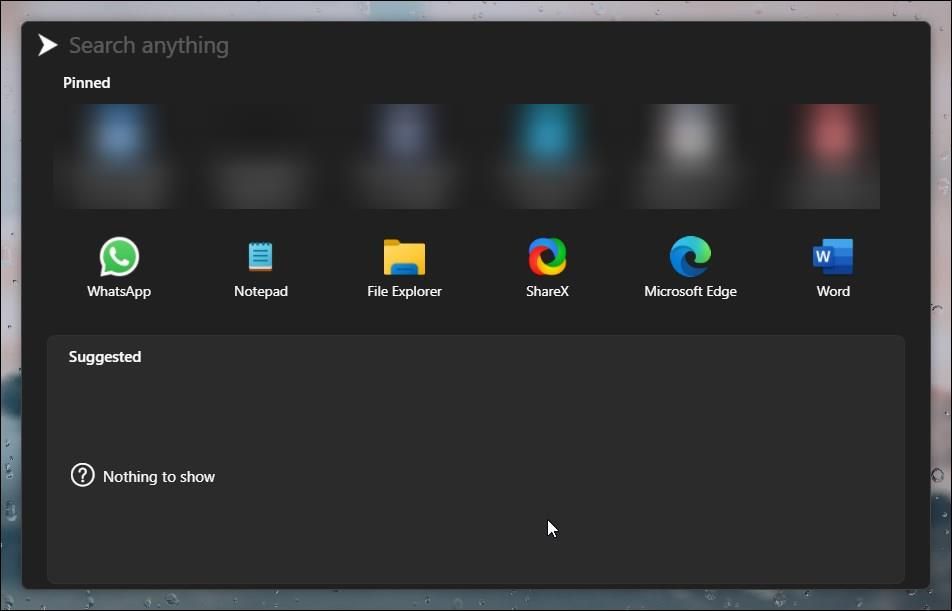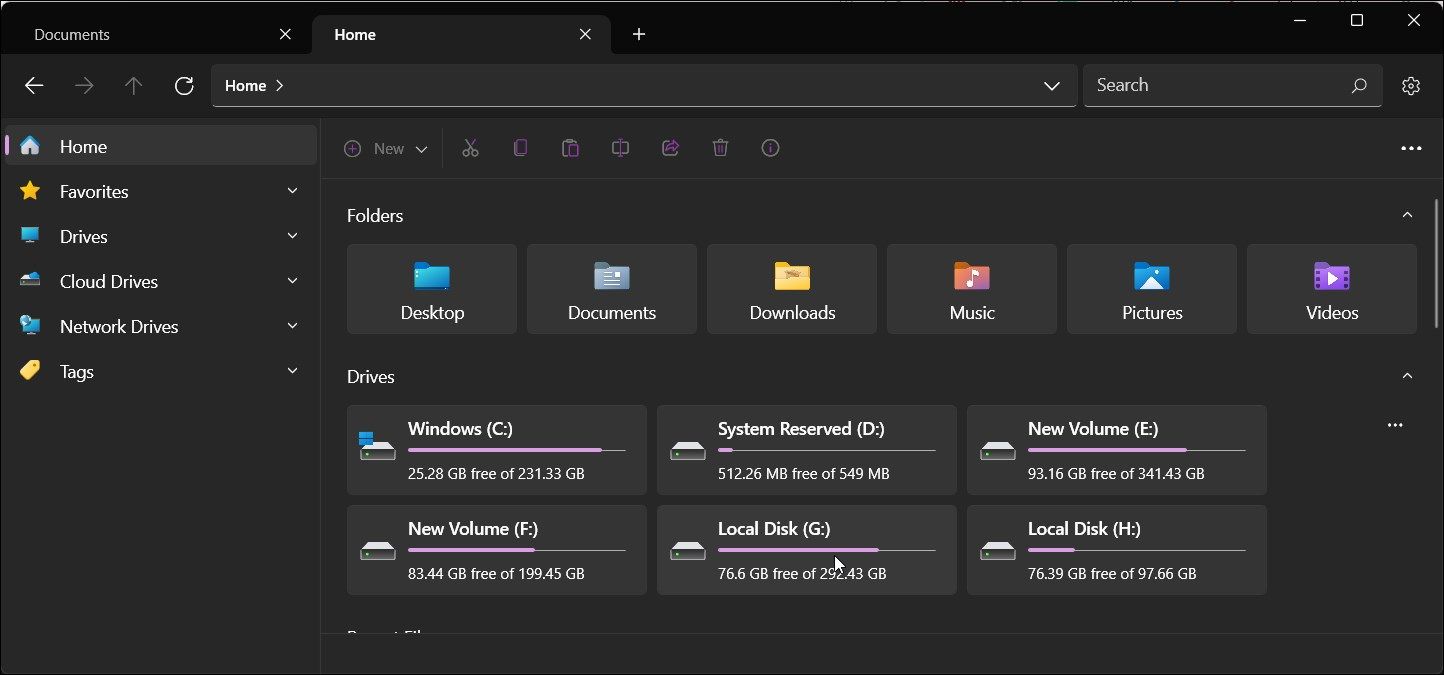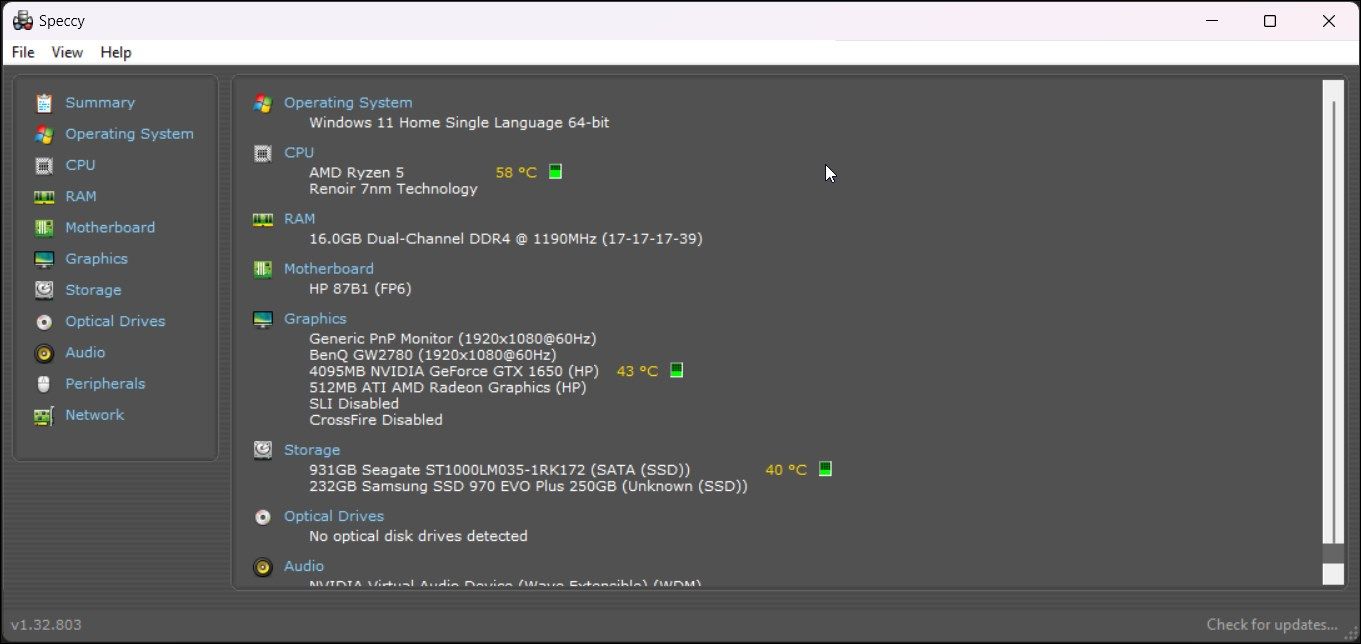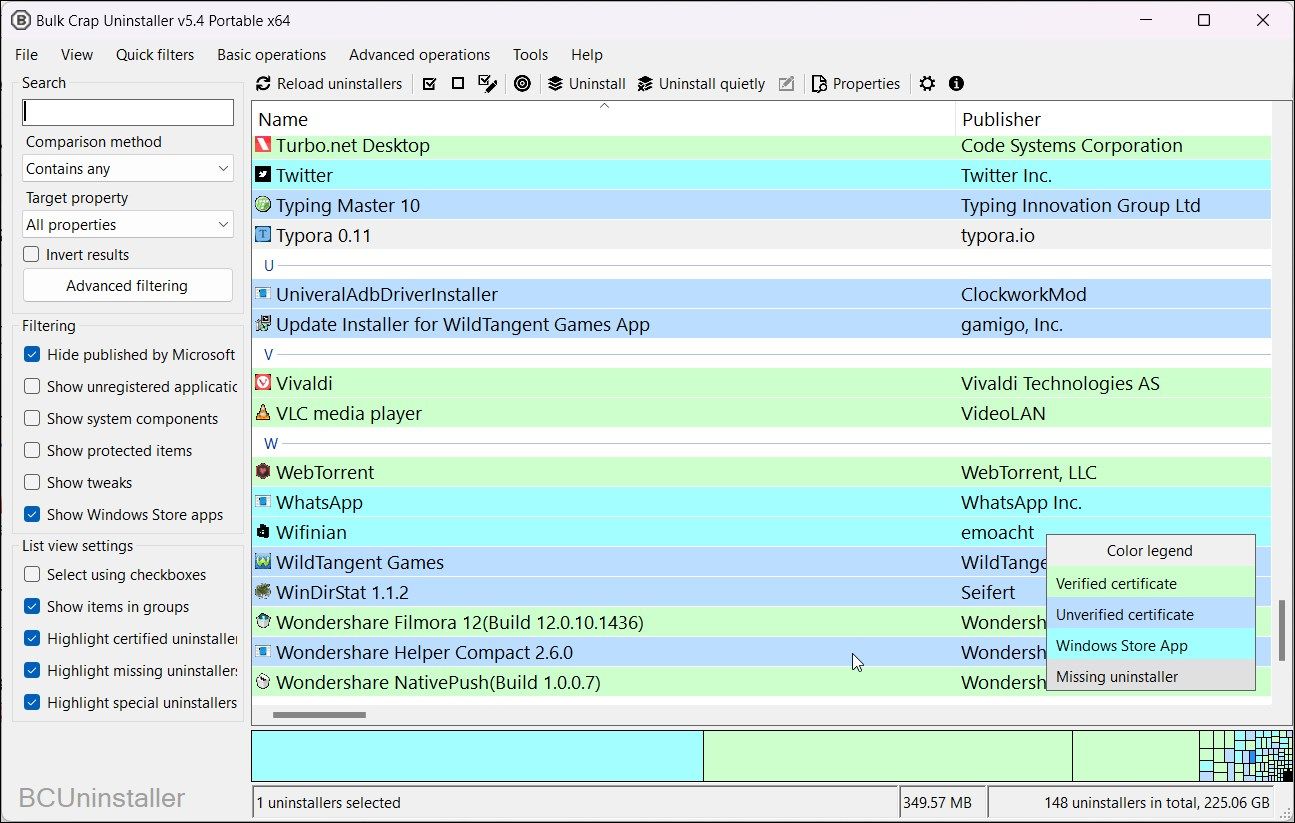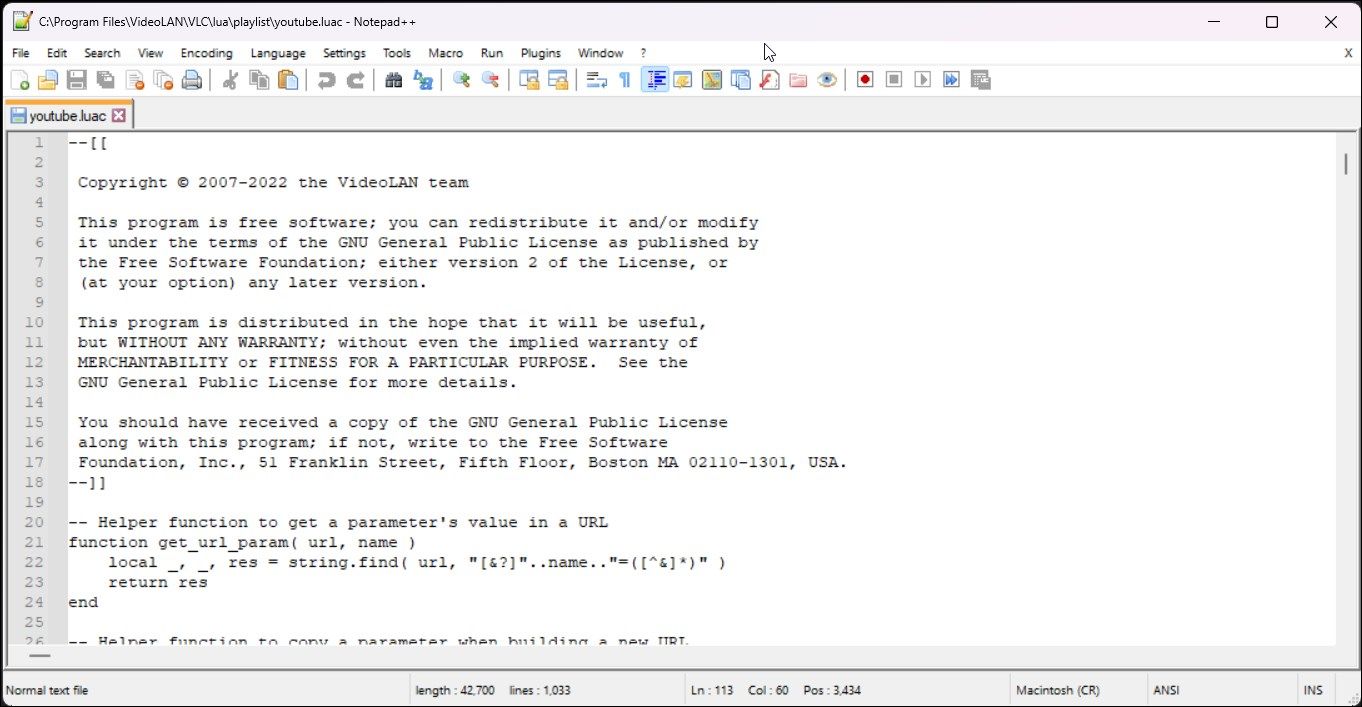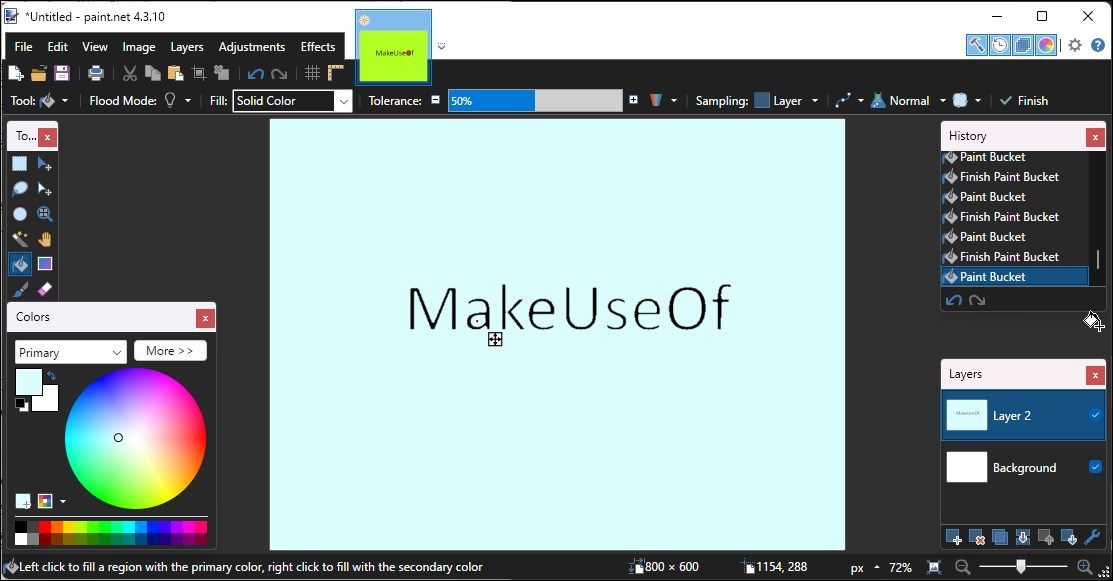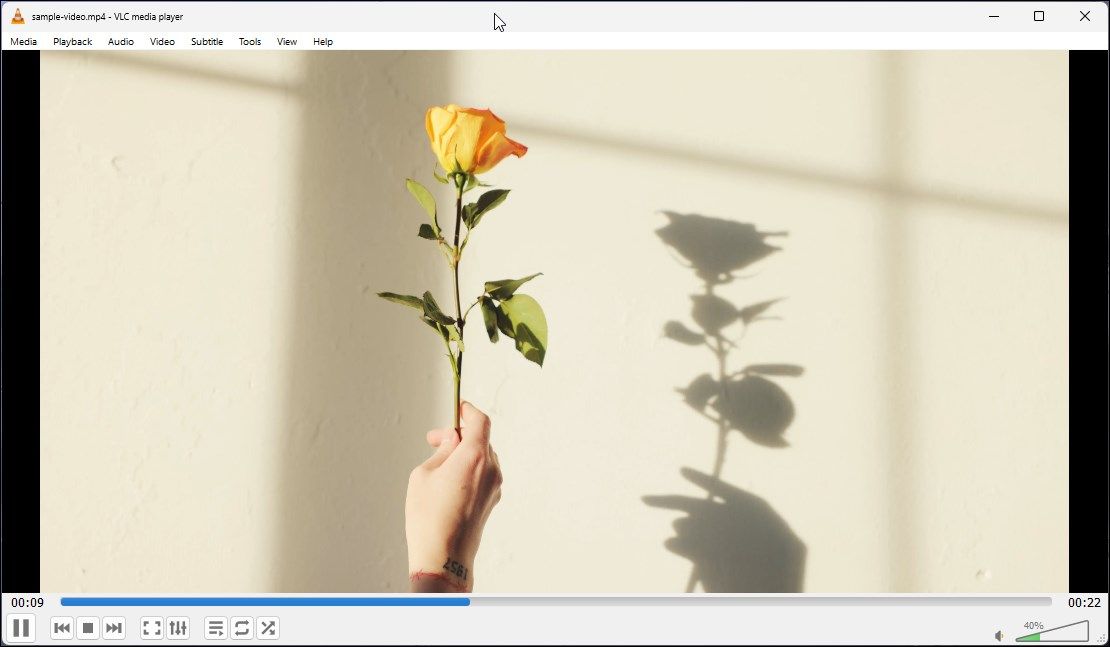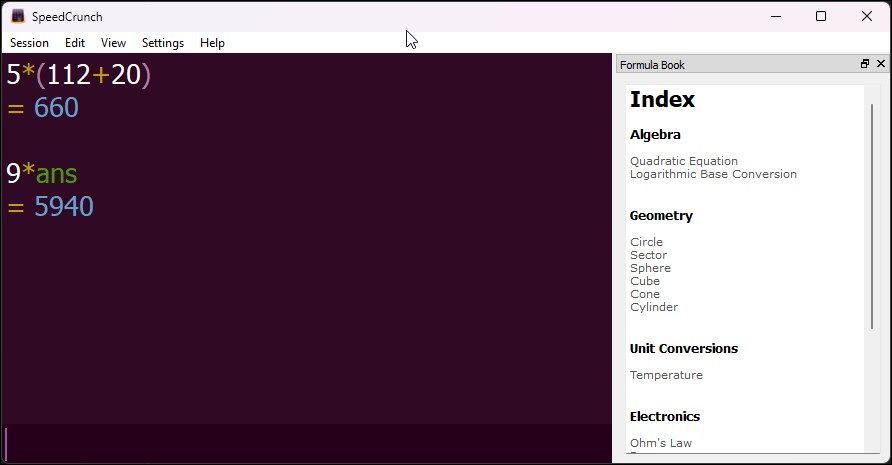[ad_1]
Microsoft is continuously pushing updates to make the default apps in Windows 11 even better. For example, the newly added multi-tab design in File Explorer and the search bar in Task Manager during testing. However, some third-party apps are great alternatives to the Windows 11 default apps. And one that power users should consider switching over.
If you choose function over form, Process Hacker is a great alternative to the built-in task manager. Then there is the Greenshot screen capture tool that replaces the built-in Snipping Tool. In this guide, we’ve written down a list of the best apps to replace the default apps on your Windows 11 computer.
1. Green shot
There are many great screenshot tools available for Windows. However, Greenshot is an alternative to Snipping Tool. It offers a similar feature set and a built-in editor for editing screenshots.
You can capture regions, windows and full screens. Access the tool using the predefined Prtsc key or by clicking the app icon in the system tray. You can also capture multiple screenshots with multiple editor windows open at the same time.
Plus, you can open your saved screenshots in MS Paint, share them in Microsoft Office apps, or open them in the built-in image editor. The editor offers basic image editing features such as resizing, effects, annotations and obfuscation mode.
download: Green shot (free)
2. Process Hacker
The best alternative to Windows Task Manager, the Process Hacker feature is for good reason. This is an open source task manager available in installer and portable versions.
Process Hacker is a powerful utility for monitoring system resources, detecting malware, and performing behavioral analysis during security investigations. All processes can be displayed in a hierarchical, color-coded tree for easy identification. Right-click a process to terminate, debug, virtualize, or access its properties.
It also supports keyboard shortcuts for efficiency. For example, press Ctrl+I to display system information, and Ctrl+F to search for handles and DDL in a dedicated search dialog.
download: Process hacker (free)
3. Fluent search
Fluent Search is an alternative to the built-in Windows search tool. Alternatively, you can find files, folders, and search results from both Google and Bing, but this is a limitation of Windows Search. Additionally, Fluent Search can help you find running apps, browser tabs, in-app content, processes, and more.
If you need to translate a sentence quickly, you can do so directly from Fluent Search. Similarly, if you’re using Command Prompt or PowerShell, you can run cmdlets directly from the search bar. Screen searches can also be performed using the keyboard, making it less dependent on the mouse.
download: Fluent search (free)
4. Files app
Windows File Explorer has been refined to offer the most requested multi-tab feature. But if that doesn’t seem enough, switch to files. A file explorer utility with a Windows-first design and multitasking capabilities, available as a Files app in the Microsoft Store.
At first glance, Files looks like a pared down version of the default Windows File Explorer. However, the developers have tweaked the right settings to make the features you want more accessible.
You can further organize your files with color-coded tags so you can easily identify and access important files. You will also love the Enter compact overlay feature that keeps this file explorer app on top.
It also offers a wealth of customization options. You can choose from different themes, customize the background color and enable dual pane view among other things. By default, the app acts as an independent file manager. However, you can set it as the default file manager in the settings.
download: Files app (free)
5. Specie
The System Information utility built into Windows 11 provides detailed information about your system. However, if you want something that displays only the information you need with a nicer UI, Speccy is a great system information tool alternative.
Like built-in apps, Speccy collects system information and[概要]List on the page. This consists of information about your OS, CPU temperature, RAM, motherboard, graphics, attached displays, storage, and more.
From the left pane you can view more detailed information about the components and software. for example,[オペレーティング システム]The tabs display information related to Windows Updates, Windows Security Center, Defender, Firewall, 3rd Party Antivirus, Battery Health, and other details.
download: Specie (Free)
6 Bulk Crap Uninstaller
You can uninstall apps from the Settings app or Control Panel in Windows 11.
Bulk Crap Uninstaller is a free program uninstaller for Windows. Supports both basic and advanced operations. You can remove successfully registered, protected, and partially installed apps.
The home screen displays a list of installed apps with the publisher name, app version, and user rating if available. More importantly, you can uninstall individual apps or multiple apps at the same time. This is a premium feature of most third-party uninstallers.
download: Bulk Crap Uninstaller (Free)
7. Notepad++
Notepad++ is an advanced alternative to the rudimentary Notepad app that is still part of Windows 11. It’s an open-source code editor that supports multiple programming languages, syntax highlighting, add-on support, and more.
Notepad++ offers an intuitive user interface with rich formatting support. Multi-tab functionality allows you to work with multiple files at the same time. It is based on Scintilla, the main source code editing component, and is very lightweight.
If you want to do more than basic text editing, Notepad++ offers the familiar advanced text editing features of the Notepad app.
download: Notepad++ (Free)
8. Paint net
Windows 11 comes with the new Glossy Paint 3D app, the successor to the classic Paint app, that lets you create 3D models and play with different angles.
However, it still lacks the functionality that third-party alternatives such as Paint.Net offer. Paint.Net was once considered a replacement for MS Paint, but it is a great image manipulation tool that offers a decent set of tools and an intuitive user interface.
The set of tools available puts it somewhere between a basic photo manipulation app and a professional photo manipulation app. export options, but with limitations.
download: Paint.Net (Free)
The new media player app in Windows 11 has a sleek UI and works well as a basic multimedia app. However, for those looking for an advanced media player, VLC makes the most sense.
VLC is a popular open-source multimedia player for its support for a wide range of multimedia file formats, add-ons, and extensive feature set. It can also play local media files, support subtitle synchronization, and stream content from the Internet.
Plus, it has great tools for capturing your desktop screen, recording audio, and converting multimedia files to different file formats. You can further customize your multimedia files with audio and video filters.
download: VLC media player (free)
10. Speed Crunch
Most users may not need an alternative to the Windows Calculator app. However, if you want to perform basic repetitive calculations but still need to use a virtual calculator on your PC, there is something more efficient.
SpeedCrunch is a 3rd party scientific calculator with a keyboard driven user interface. Enter any calculation and see the result exactly as you typed it. You can also track and reuse previous inputs and results.
It supports over 80 built-in math functions and provides customizable syntax highlighting to identify errors. The official book consists of over 150 built-in scientific constants. You can add your own if you want.
download: SpeedCrunch (Free)
Best default app alternatives for Windows 11
There’s no denying that third-party apps are always feature-rich and better than built-in apps. All of these apps offer greater functionality and usability than the default Windows 11 applications.
However, except some apps like VLC media player, you can choose other apps according to your requirements. Third-party apps can be resource-intensive and take up more space on your hard drive.
[ad_2]
Source link